Inline in-app messages
UpdatedThis feature is in early access
This feature is part of our early access program. If you are interested in implementing inline messages, please fill out this form to request access. If you have questions, please let us know.
Inline in-app messages help you send dynamic content into your app. The messages can look and feel like a part of your app, but provide fresh and timely content without requiring app updates.
How it works
An inline message targets a specific view in your your app. Basically, you’ll create an empty placeholder view in your app’s UI, and we’ll fill it with the content of your message.
This makes it easy to show dynamic content in your app without development effort. You don’t need to force an update every time you want to talk to your audience. And, unlike push notifications, banners, toasts, and so on, in-line messages can look like natural parts of your app.
You need to install a new build of the SDK to use this feature
This feature isn’t yet a part of our main builds, but it is up to date with our iOS v3 SDK. We’ll show you how to install the snapshot below.
If you’re using a v2 or v1 build of our SDK, you’ll need to upgrade to get access to new features like this one!
1. Install the feature packages
You can install inline message feature packages using Swift Package Manager (SPM) or CocoaPods. Because this is an early-access feature, you’ll install the packages from the feature/inline-inapp-snapshot.5 github branch.
- Open your project in Xcode.
- Go to
File>Add Package Dependencies.... - Enter
https://github.com/customerio/customerio-iosinto search bar. - For Dependency Rule select Branch and enter
feature/inline-inapp-snapshot.5as the branch name. - Add packages to your project that you need. At a minimum, you will need
MessagingInApp&DataPipelinespackages. Select the APN or FCM push package if you use push in your app.
- Open your
Podfileand addpodlines for the Customer.io SDK packages from a github branch:target 'App' do ... # At a minimum, add these packages: pod 'CustomerIOCommon', :git => 'https://github.com/customerio/customerio-ios', :branch => 'feature/inline-inapp-snapshot.5' pod 'CustomerIODataPipelines', :git => 'https://github.com/customerio/customerio-ios', :branch => 'feature/inline-inapp-snapshot.5' pod 'CustomerIOMessagingInApp', :git => 'https://github.com/customerio/customerio-ios', :branch => 'feature/inline-inapp-snapshot.5' # Optionally, if you use push, add 1 of the below push modules: pod 'CustomerIOMessagingPushAPN', :git => 'https://github.com/customerio/customerio-ios', :branch => 'feature/inline-inapp-snapshot.5' pod 'CustomerIOMessagingPushFCM', :git => 'https://github.com/customerio/customerio-ios', :branch => 'feature/inline-inapp-snapshot.5' end # If you use APN or FCM push, you will need to add these feature branch pods to the Notification Service Extension target, too. target 'NotificationServiceExtension' do pod 'CustomerIOCommon', :git => 'https://github.com/customerio/customerio-ios', :branch => 'feature/inline-inapp-snapshot.5' pod 'CustomerIODataPipelines', :git => 'https://github.com/customerio/customerio-ios', :branch => 'feature/inline-inapp-snapshot.5' # Choose APN or FCM pod 'CustomerIOMessagingPushAPN', :git => 'https://github.com/customerio/customerio-ios', :branch => 'feature/inline-inapp-snapshot.5' pod 'CustomerIOMessagingPushFCM', :git => 'https://github.com/customerio/customerio-ios', :branch => 'feature/inline-inapp-snapshot.5' end - Run
pod installto install the new packages.
2. Add View to your app UI to support inline messages
Add an inline view to your app’s UI
You’ll add a UI element to your app’s UI code to support inline messages using SwiftUI, Storyboard, Interface Builder, or UIKit via code.
We’ve set up examples in our UIKit and SwiftUI sample apps that might help if you want to see a real-world implementation of this feature.
Open your storyboard file and drag a
UIViewonto your view controller.Set the class of the
UIViewtoInlineMessageUIViewin the Identity Inspector.Setup layout constraints: you’re responsible for setting the width and the leading, top, trailing, and bottom constraints for the view. See view layout for more information.
In your
ViewController, set theelementIdfor theInlineMessageUIView. This is the ID you’ll use in the Customer.io UI when you want to send an in-app message.import CioMessagingInApp @IBOutlet weak var inlineInAppView: InlineMessageUIView! override func viewDidLoad() { super.viewDidLoad() // Replace <element-id-here> with an ID that makes sense to you. // You'll use this ID when you build an in-app message in Customer.io. inlineInAppView.elementId = "<element-id-here>" }
Using a early release version before snapshot.5?
See our migration guide for details on updating your project to the latest snapshot.
Create an instance of
InlineMessageUIViewand add it to your view hierarchy.import CioMessagingInApp override func viewDidLoad() { super.viewDidLoad() // Replace <element-id-here> with an ID that makes sense to you. // You'll use this ID when you build an in-app message in Customer.io. let inlineMessage = InlineMessageUIView(elementId: "<element-id-here>") }
Using a early release version before snapshot.5?
See our migration guide for details on updating your project to the latest snapshot.
- Setup layout constraints: you’re responsible for setting the width and the leading, top, trailing, and bottom constraints for the view. See view layout for more information.
Create an instance of InlineMessage and add it to your view hierarchy. You shouldn’t set a height on your View to avoid breaking functionality. InlineMessage automatically updates the height for you when messages load and are interacted with.
import SwiftUI
import CioMessagingInApp
struct MyScreen: View {
var body: some View {
// Replace <element-id-here> with an ID that makes sense to you.
// You'll use this ID when you build an in-app message in Customer.io.
InlineMessage(elementId: "<element-id-here>")
// Note: Avoid setting a hard-coded height on the View to avoid breaking functionality.
// The InlineMessage dynamically changes it's height when messages are loaded and interacted with.
// .frame()
}
}
UIKit: Setup layout constraints for your message
InlineMessageUIView uses AutoLayout and modifies its own height. But otherwise, you’ll need to set up layout constraints for the view including the width and the leading, top, trailing, and bottom constraints for the view.
You can create a height constraint, but it won’t matter because we modify it at runtime. You may still want to set a height if you use Storyboard because XCode will throw warnings and errors if you don’t set a height.
3. Build and send your message!
When you add an in-app message to a broadcast or campaign in Customer.io:
- Make sure that the To field is the value you use to identify people—an ID or email. We plan to make it easier to target people with in-app messages, so you don’t need to know whether you identify people by ID or email soon!
- Set the Display to Inline and set the Element ID to the ID you set in your app. If the editor says that the inline display feature is Web only, don’t worry about that. We’re working on updating this UI.
- (Optional) If you send multiple messages to the same Element ID, you’ll also want to set the Priority. This determines which message we’ll show to your audience first, if there are multiple messages in the queue.
Then craft and send your message!
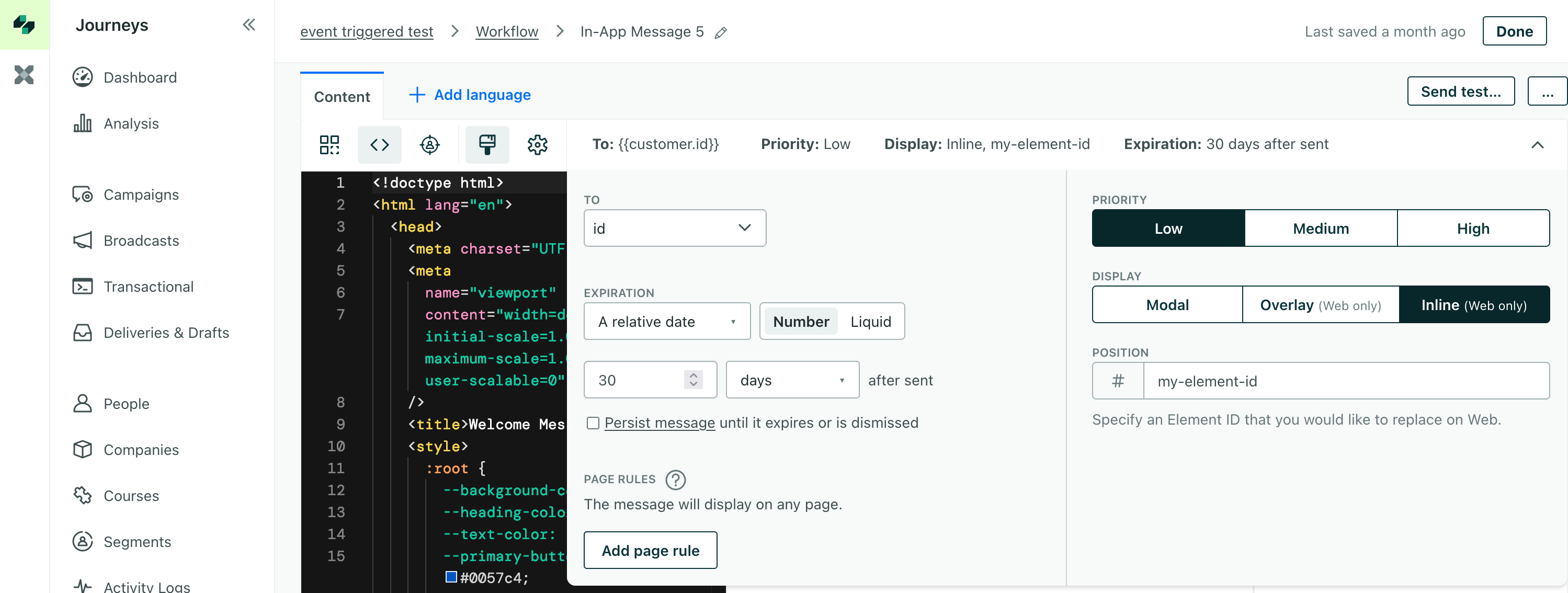
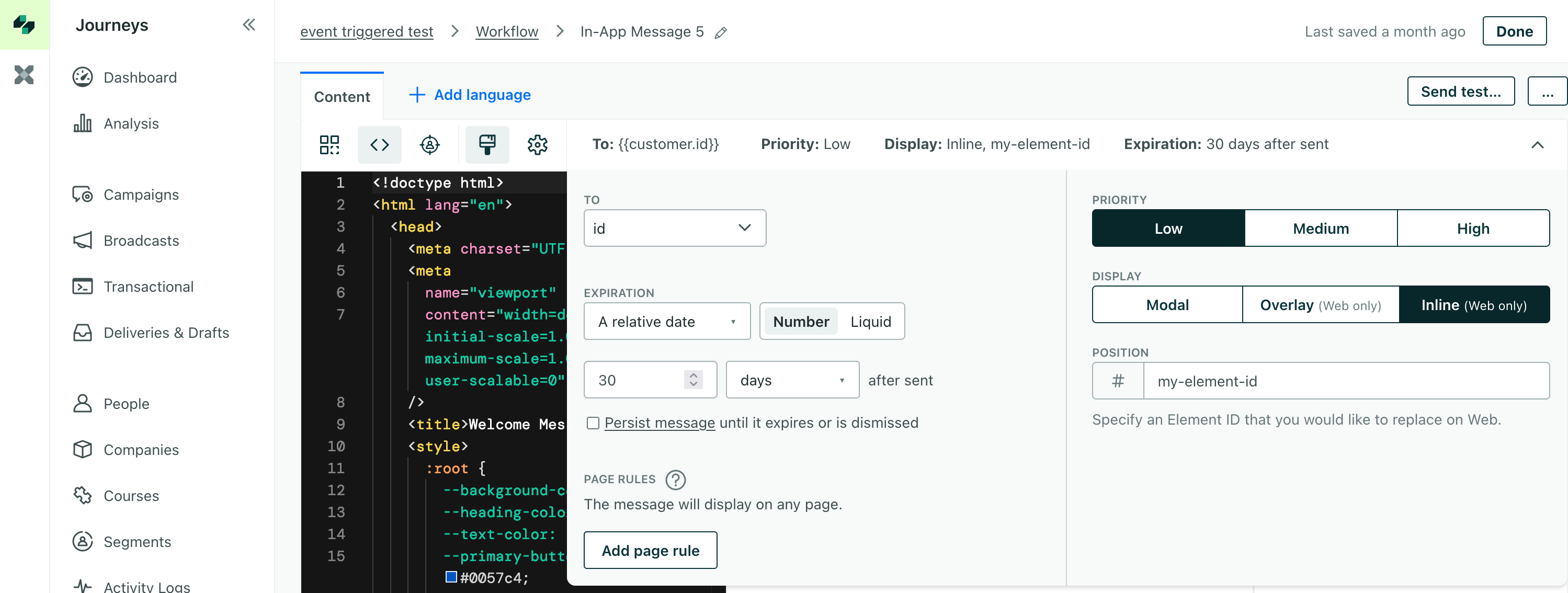
Handling custom actions
When you set up an in-app message, you can determine the “action” to take when someone taps a button, taps your message, etc. In most cases, you’ll want to deep link to a screen, etc. But, in some cases, you might want to execute some custom action or code—like requesting that a user opts into push notifications or enables a particular setting.
While you’ll have to write custom code to handle custom actions, the SDK helps you listen for in-app message events including your custom action, so you know when to execute your custom code.
Follow these steps to implement custom action buttons for inline messages:
1. Compose an in-app message with a custom action
When you add an action to an in-app message in Customer.io, select Custom Action and set your Action’s Name and value. The Name corresponds to the actionName, and the value represents the actionValue in your event listener.
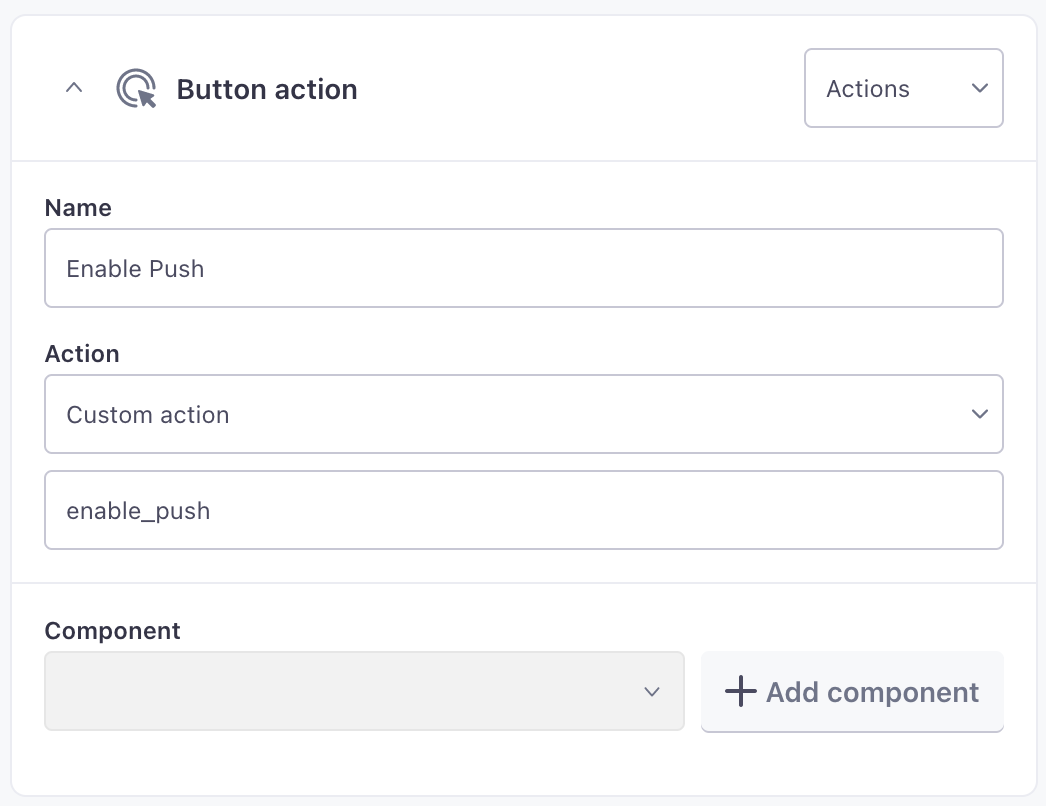
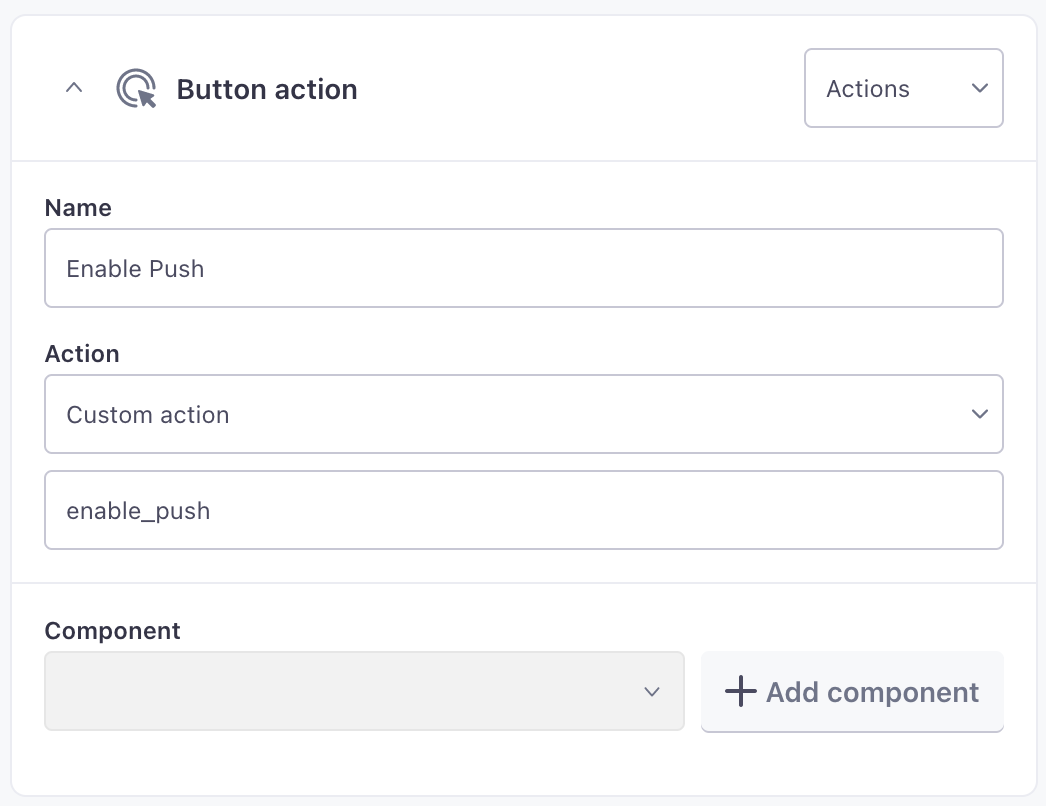
2. Listen for events
For inline in-app messages, you have 2 options for listening to these action click events.
Register a delegate with inline View:
import CioMessagingInApp class MyViewController: UIViewController { override func viewDidLoad() { super.viewDidLoad() // Given you have an inline View in your ViewController, set a delegate to listen for action events. // Note: The inline View holds a `weak` reference to the `onActionDelegate`. inlineInAppView.onActionDelegate = self } } extension MyViewController: InlineMessageUIViewDelegate { func onActionClick(message: InAppMessage, actionValue: String, actionName: String) { // Perform some logic when people tap an action button. // Example code handling button tap: switch(actionValue) { // use actionValue or actionName, depending on how you composed the in-app message. case "enable-auto-renew": // Perform the action to enable auto-renew enableAutoRenew(actionValue) // You can add more cases here for other actions default: // Handle unknown actions or do nothing print("Unknown action: \(actionName)") } } }Using a early release version before
snapshot.5?See our migration guide for details on updating your project to the latest snapshot.
import CioMessagingInApp import SwiftUI struct MyScreen: View { var body: some View { InlineMessage(elementId: "<element-id-here>", onActionClick: { message, actionValue, actionName in // Perform some logic when custom action button pressed. // Example code handling button press: switch(actionValue) { // use actionValue or actionName, depending on how you composed the in-app message. case "enable-auto-renew": // Perform the action for enabling auto-renew enableAutoRenew(actionValue) // You can add more cases here for other actions default: // Handle unknown actions or do nothing print("Unknown action: \(actionName)") } }) } }Register a global SDK event listener.
When you register an event listener with the in-app SDK, we’ll call the
messageActionTakenevent listener. We call this event listener for both modal and inline in-app message types, so you can reuse logic if you want.
We’ll only call one listener
The Customer.io SDK does not call both the delegate and event listener when a user taps a custom action button in an inline View. If you register onActionDelegate on the inline View, we’ll call that. Otherwise, we’ll call the SDK’s global event listener.
Handle responses to messages (event listeners)
Similar to modal in-app messages, you can set up event listeners to handle your audience’s response to your messages.
For inline messages, you can listen for three different events:
messageShown: a message is “sent” and appears to a user.errorWithMessage: the message itself produces an error—this probably prevents the message from appearing to the user.messageActionTaken: the user performs an action in the message. As shown above, this is only called if the View instance doesn’t have anonActionDelegateset.
Unlike modal in-app messages, you’ll notice that there’s no messageDismissed event. This is because inline messages don’t really have a concept of dismissal like modal messages do. They’re meant to be a part of your app!
Known limitations
We’re actively developing this feature. But, in the meantime, you should be aware of the following limitations:
InlineMessageUIViewdoes not work as expected inside aUITableView: If you have a scrolling list,InlineMessageUIViewworks great inUIStackViewandUIScrollView.
Upgrade to snapshot.5
Have you installed a snapshot before version snapshot.5? We renamed some classes and delegates in this version, and you’ll need to update your project accordingly.
Follow these quick steps to update your project to the latest snapshot:
- Rename the UIKit inline View from:
InAppMessageViewtoInlineMessageUIView. Modify your code to use the new class name. - Rename the UIKit inline View delegate from:
InAppMessageViewDelegatetoInlineMessageUIViewDelegate. Modify your code to use the new delegate name.

