Export objects or relationships via CSV
Export data about objects and relationships to CSV files.
Export a single object and its relationships
You can export data for a single objectNot to be confused with a JSON object, an object in Customer.io is a non-person entity that you can associate with one or more people—like a company, account, or online course. You can use objects to message people based on changes to their company, account, or course itinerary. from an object’s detail page or the object list page.
- Select an object type from the left hand navigation.
- Click the name of the object you want to export.
- Click Options in the top right then choose “Export Object data.”
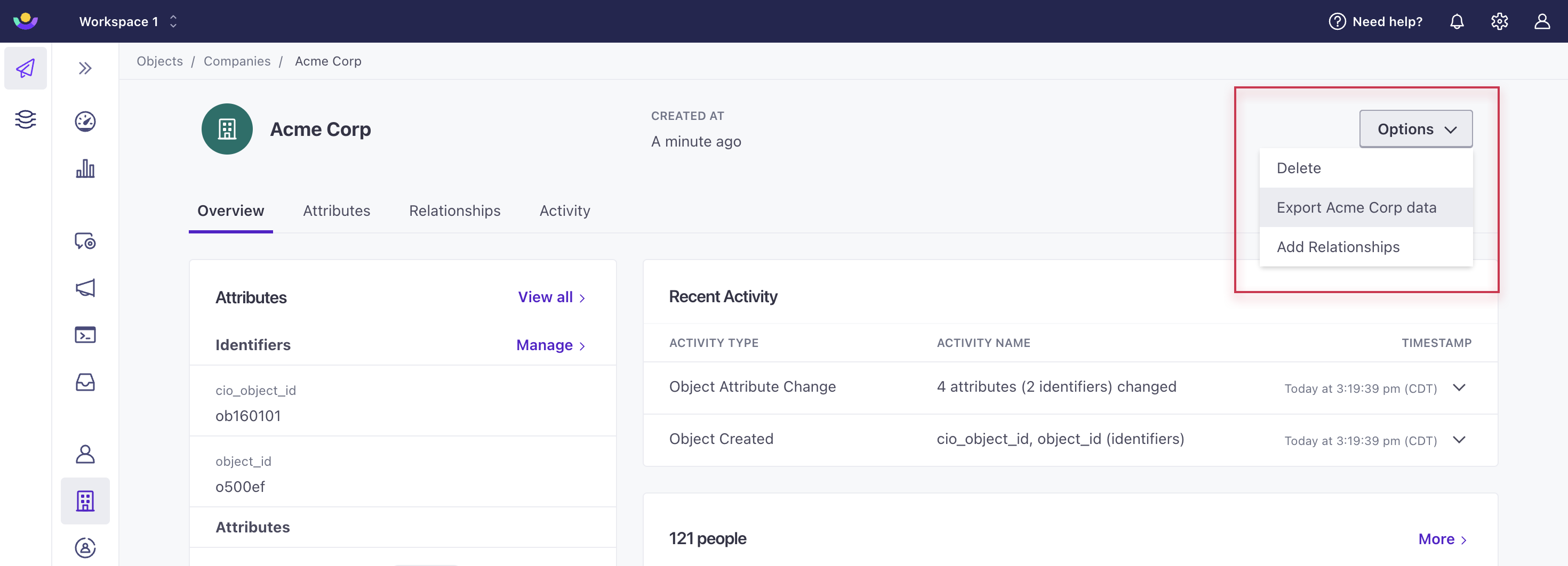
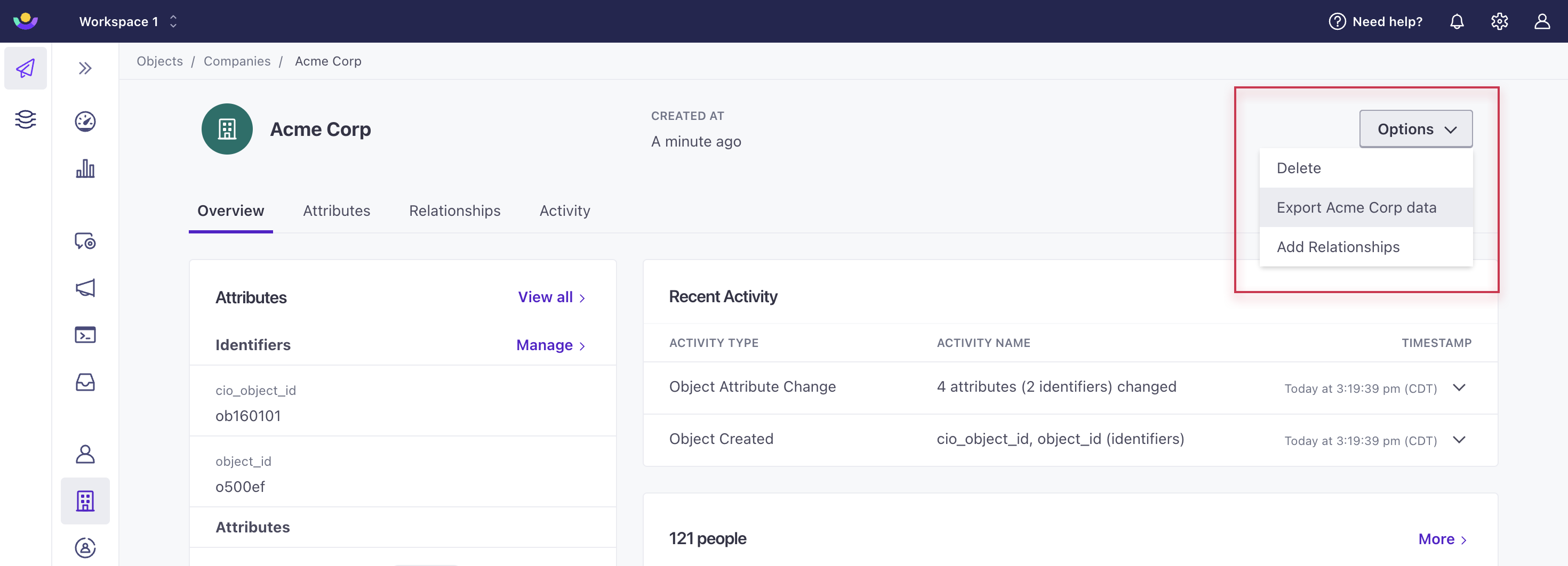
- Confirm your action.
You will receive an email to download the export. You can also go to Data & Integrations > Exports to download the files.
The export will include two JSON files - one with the object’s attributes and the other with relationships to the object:
attributes.jsoncontains all current attribute values for the object.relationships.jsoncontains all people related to the object. People data includes identifiers likecio_id,email, andid. The object is identified by itscio_object_id.
Both contain cio_object_id so you can reconcile the files.
Export many objects and relationships
You can export objectsNot to be confused with a JSON object, an object in Customer.io is a non-person entity that you can associate with one or more people—like a company, account, or online course. You can use objects to message people based on changes to their company, account, or course itinerary. for one object type at a time. For example, you can export your Online Classes or Schools, but you can’t generate a single export with both Online Classes and Schools.
- Select an object type from the left hand navigation.
- Click Export to CSV in the top right then choose what you want to export:
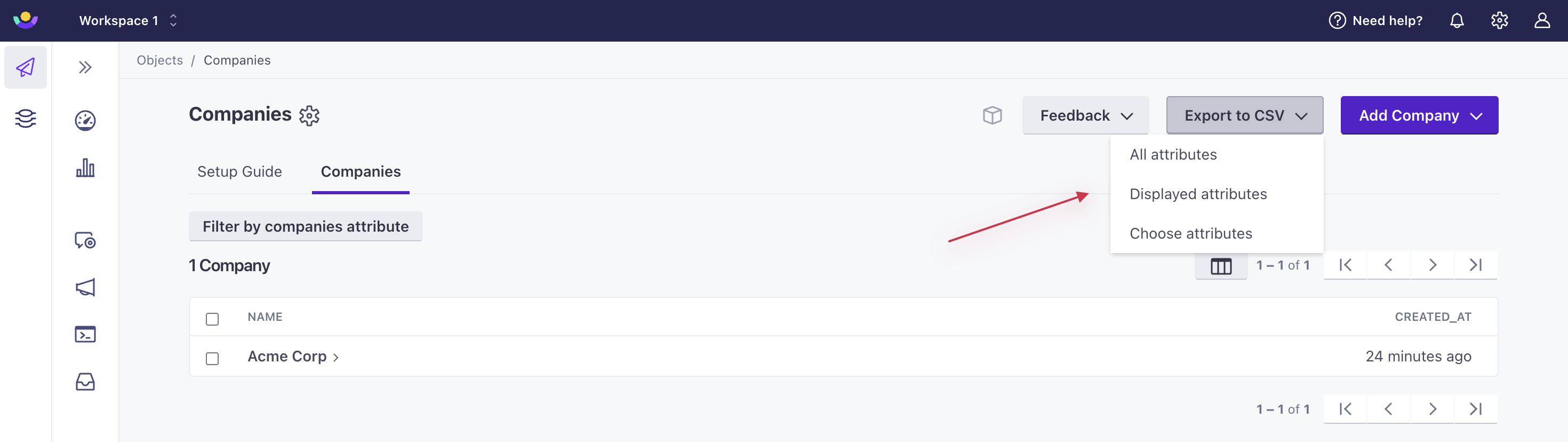
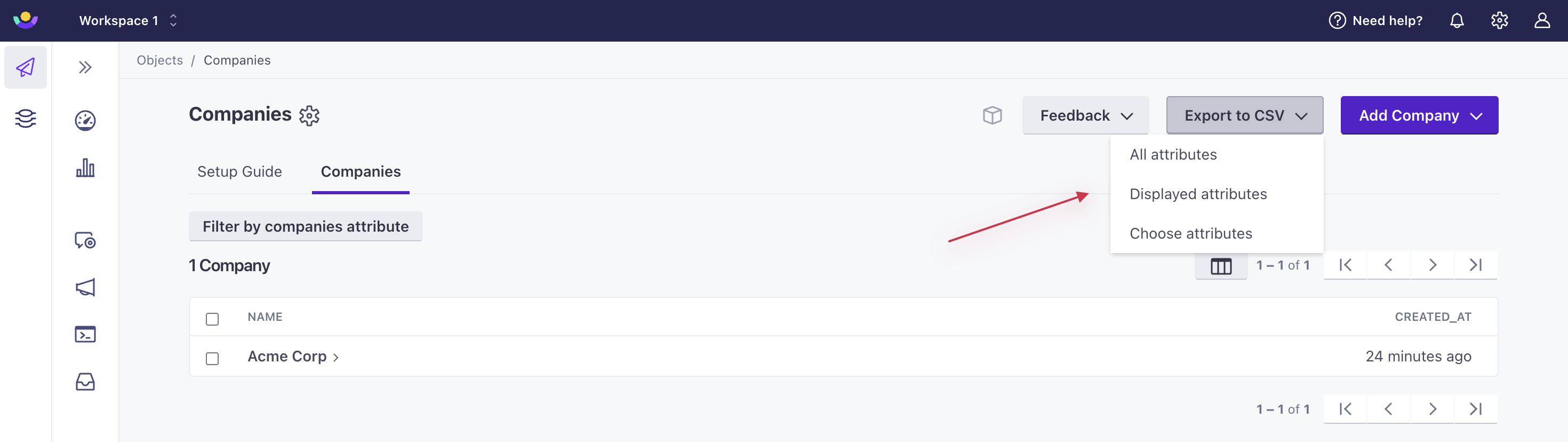
- All attributes exports all object attribute data.
- Displayed attributes exports the attributes displayed on the table. By default, this option exports
object_id,created_at, andname. If you change the displayed attributes through Edit Display Attributes, it will export those. - Choose attributes exports only the attributes you select.
- (Optional) Check the box if you would like to export relationship data for each object.
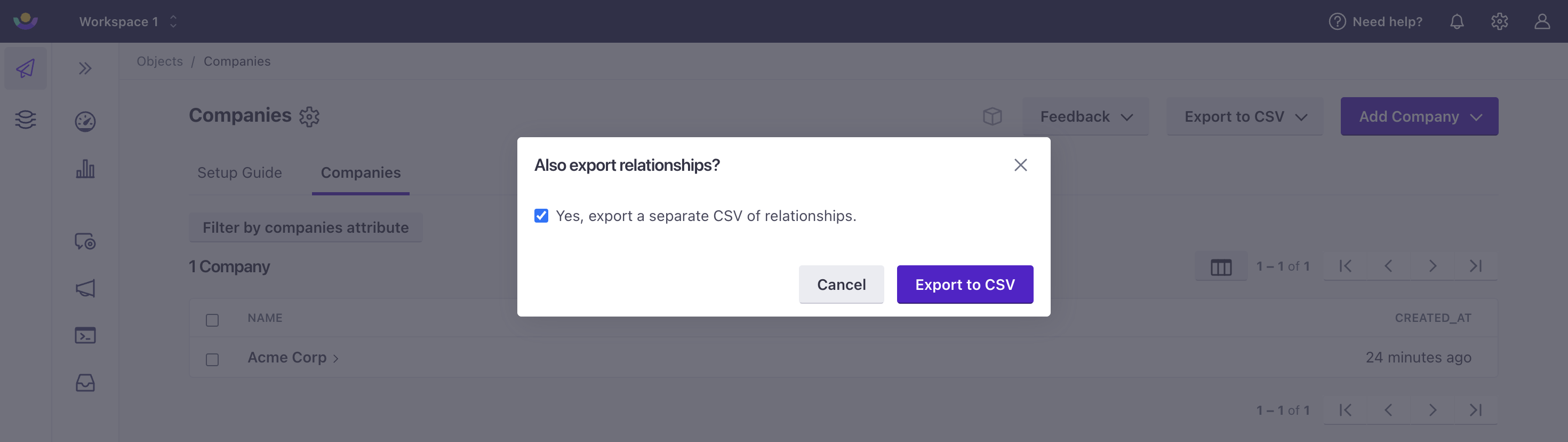
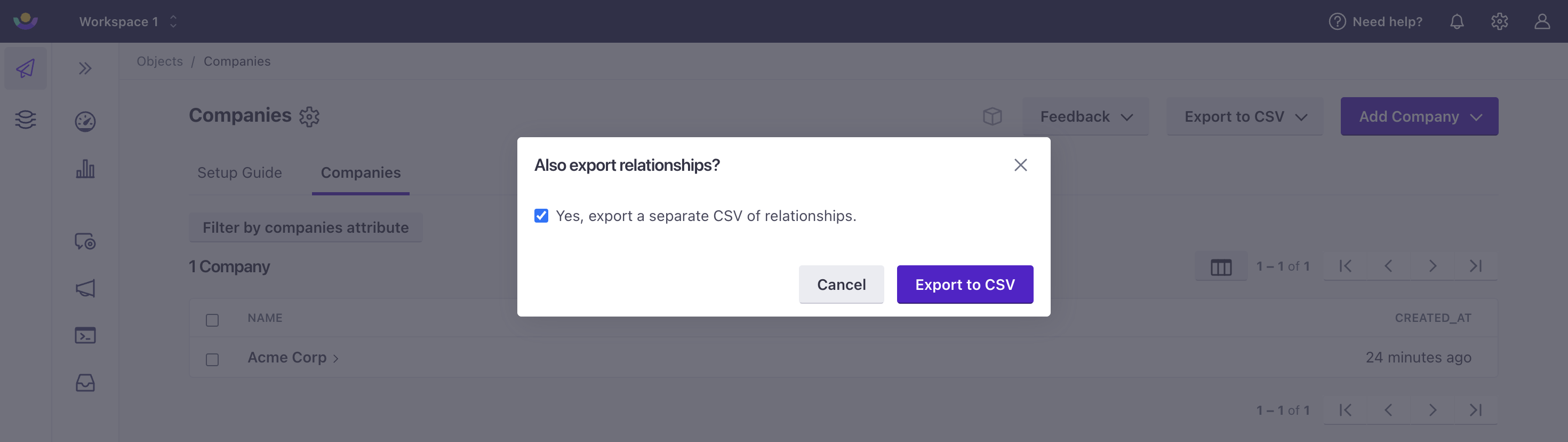
- Confirm your action.
You will receive an email to download the export. You can also go to Data & Integrations > Exports to download the files. You cannot export more than 2 million relationships. If you attempt to, the export will fail. In this case, you can select fewer objects to export and try again.
The export will be a CSV file. If you chose to export relationships, you’ll receive a separate CSV. You can reconcile the files with cio_object_id.
Export objects that meet filter conditions
You can also narrow down the objects you want to export by filtering by an object attribute.
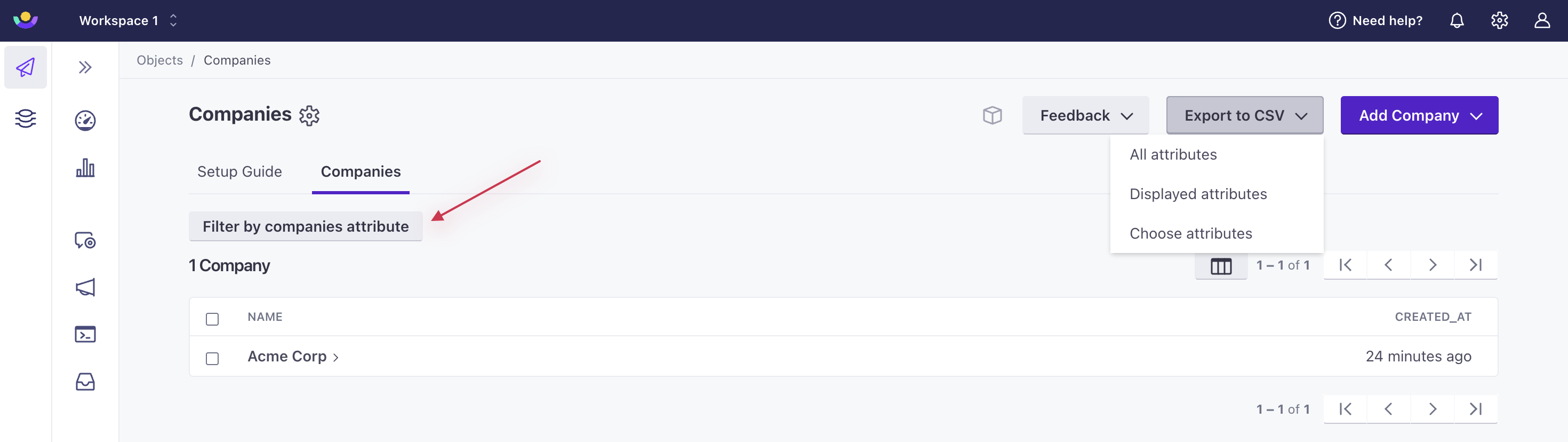
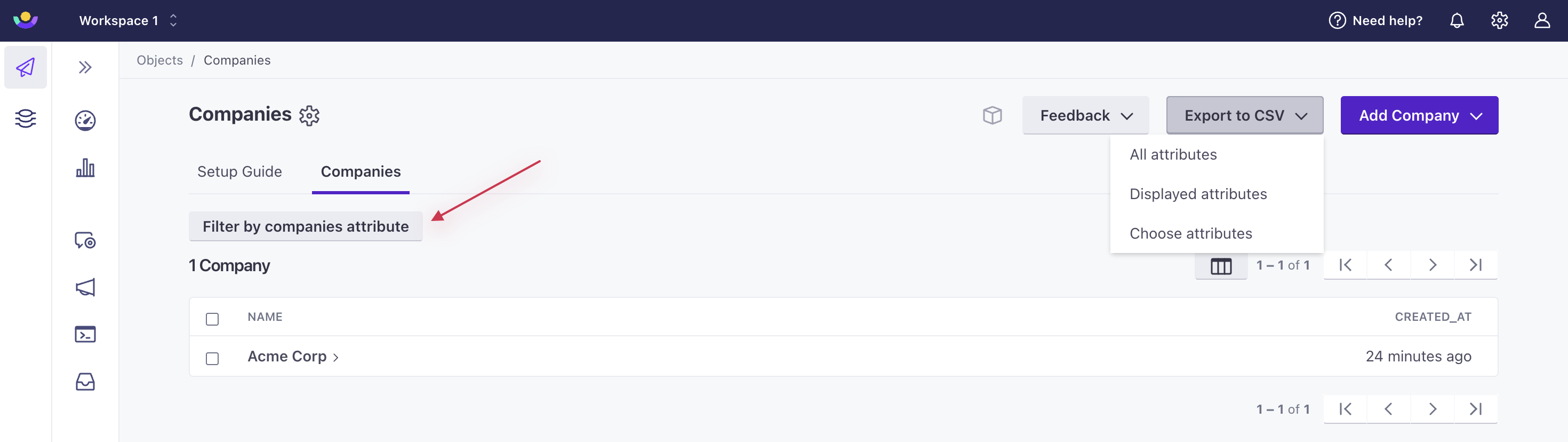
You can pair this with exporting all attributes for each object, displayed attributes on the table, or a set of attributes after selecting Export to CSV.
Expiry
After 60 days, the export expires, and we delete it from your workspace. If you need the export again, you can always generate a new one!

