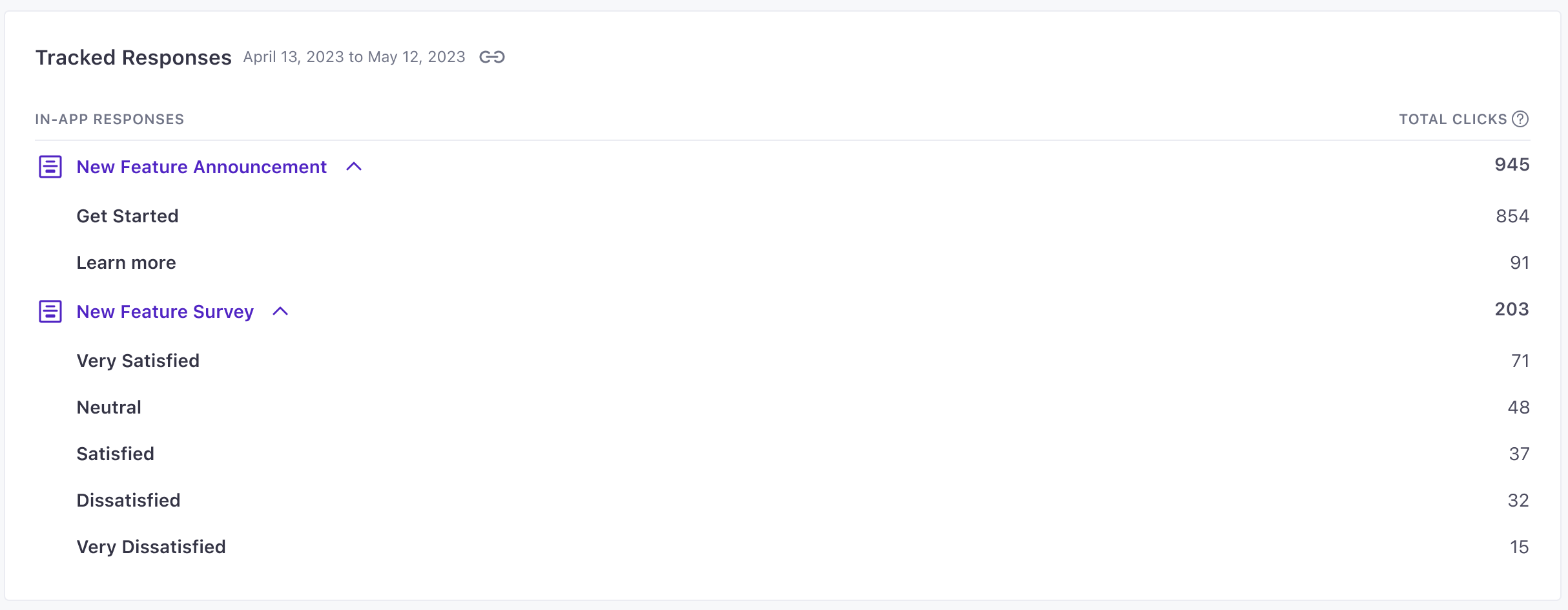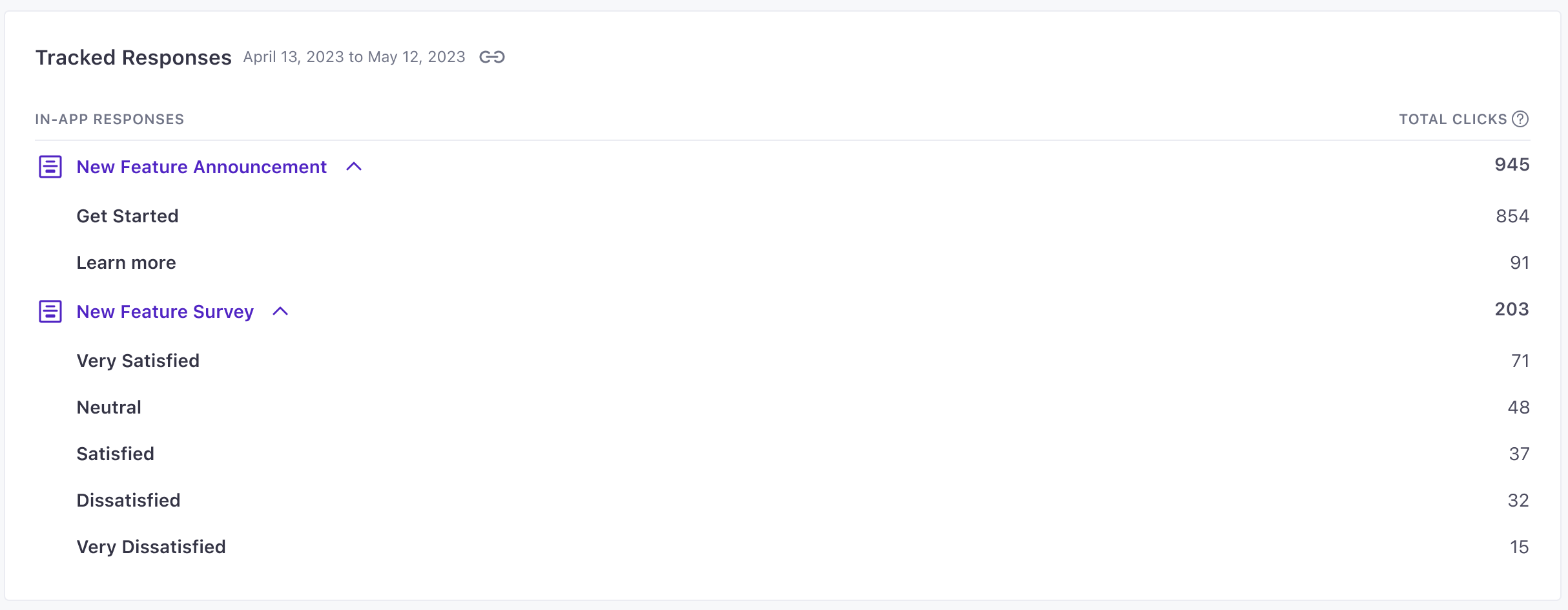Microsurveys
You can set up messages with different button arrangements to solicit feedback from your audience, track their responses, and send follow-up messages.
How it works
Microsurveys use button components in your message to request feedback from your audience so you can better understand how people feel about your products, features, and so on. Microsurvey buttons do two things:
- They record a rating or response.
- They dismiss the message.
We automatically track the responses to your messages, both for each individual message recipient and in aggregate. This makes it easy to follow up with specific users based on their responses and to track the overall sentiment of your audience.
user respond?} c-.->|User closes
message|d(No tracked response) c-->|User picks a
survey option|e(Customer.io captures response) d-.->f(Dismiss in-app message) e-->f
Create a microsurvey
In any message that you want to act as a microsurvey, drag Buttons into your message. When you select any of the buttons, you’ll see that they’re set up with:
- The action Behavior set to Dismiss. You shouldn’t change this value unless you want to link your audience somewhere in your app.
- The Tracked Name set to a value that’s meant to help you understand your rating scale. You might want to change this value to reflect your rating scale. By default, the tracked name matches the default button text. If you change the button text, you should probably change the tracked name to match. Or, if you change your buttons to emojis, you might want to set the tracked name to a value or phrase that makes sense to you.
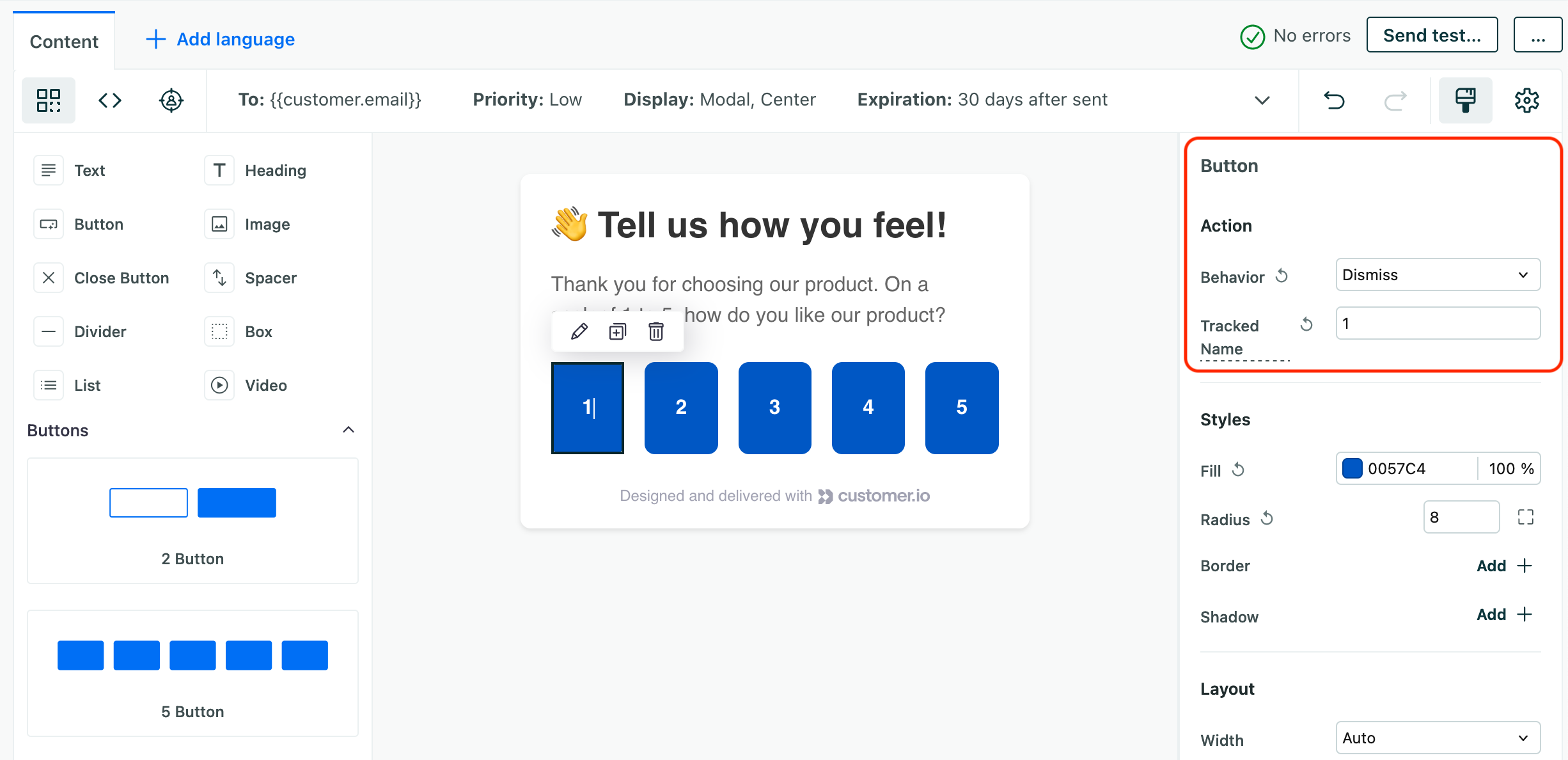
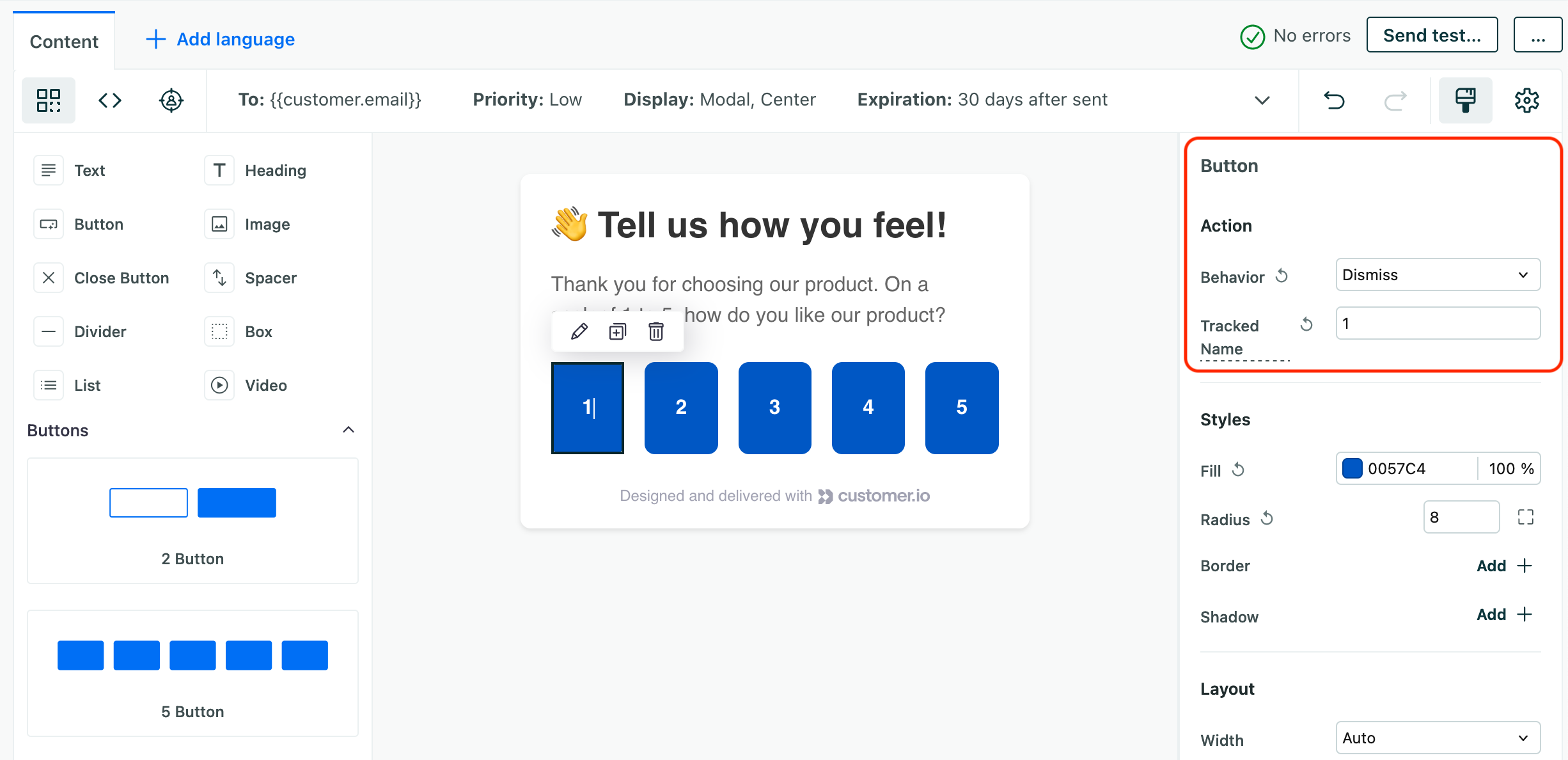
Set up conditional branches based on survey responses
You can use conditional branches to act on your audience’s responses to your surveys. For example, you might send a follow-up message to thank your audience for their feedback, or link them to information about a feature that they indicate interest in.
You’ll Wait Until a person engages with your message, and set conditional branches based on the names of the options (by Action name) in your message. Depending on the option that a person selects, you can send them down a different branch in your workflow.
- In your campaign, add a Wait Until branch.
- Click Condition and select Message in the Add condition dropdown.
- In the next box, select the message you want to listen to responses for.
- Change the condition to is clicked.
- In the last box, set the Tracked name you want to act on.
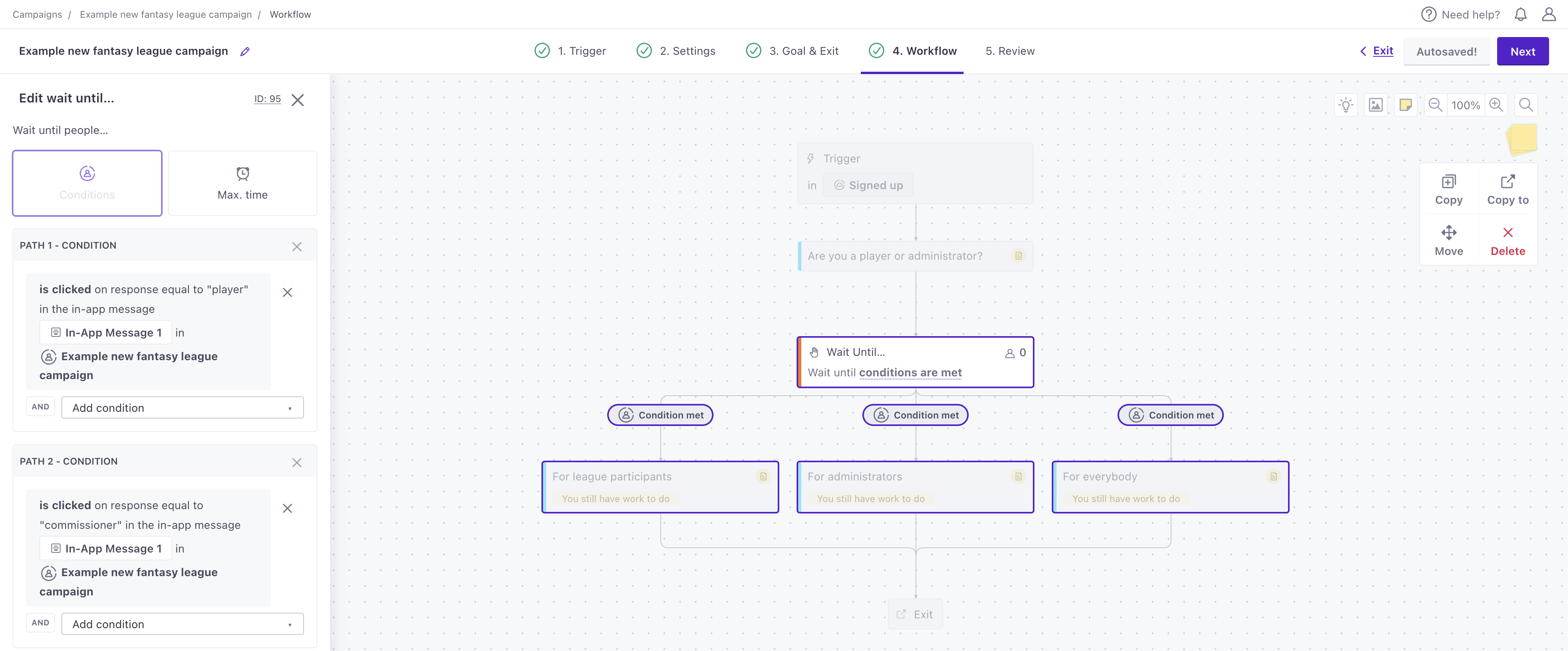
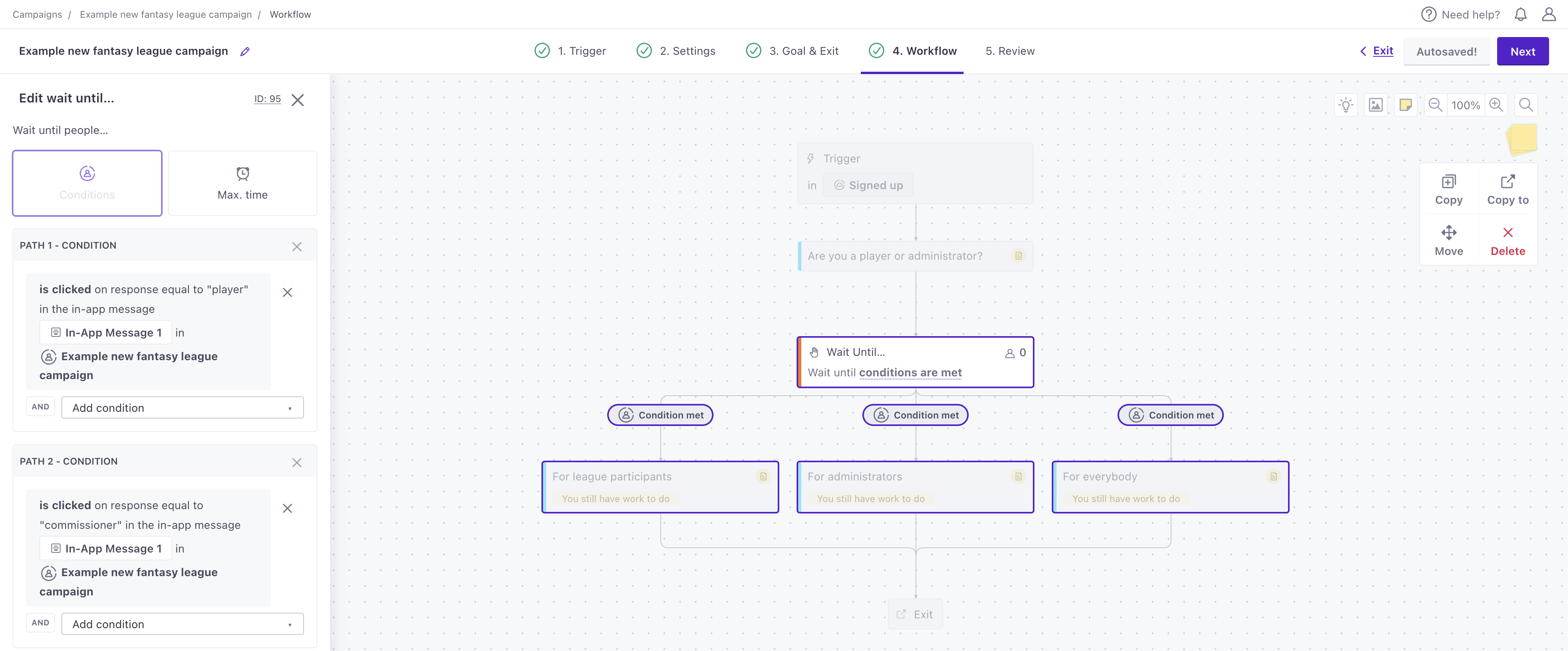
Repeat this process for all the options in your message. You might also want to add Max Time condition for people who people never receive your message or dismiss it without picking an option. Otherwise, people in your audience who don’t get the message or don’t respond will be stuck at this part of your workflow forever!
Track and measure responses
When you run a campaign or send a broadcast, the Tracked Responses section in the metrics tab shows responses for each action that had Track Click enabled. Responses are broken down by message and action name, helping you understand how your audience responded to your messages and microsurveys.