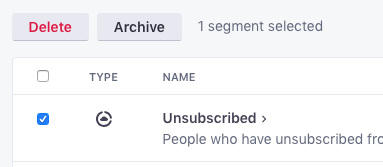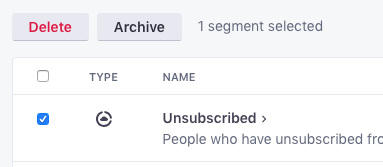Manual Segments
Manual segments let you group people according to business logic outside of Customer.io. As the name suggests, you’ll add people to, and remove people from, these segments manually.
Create a manual segment
You have the opportunity to create manual segments when you import people by CSV and import people from a database. Otherwise, you can create a manual segment first, and then add people to it later.
- Go to Segments.
- Click Create Segment.
- Enter a Name and Description for the segment. These help you find the segment—both in the list of segments, and when selecting the segment in a campaign, broadcast, etc.
- Choose Manual.
From here, you can add people to your segment.
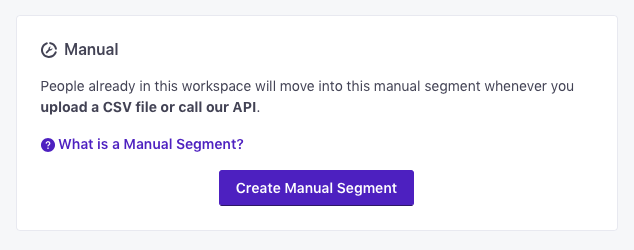
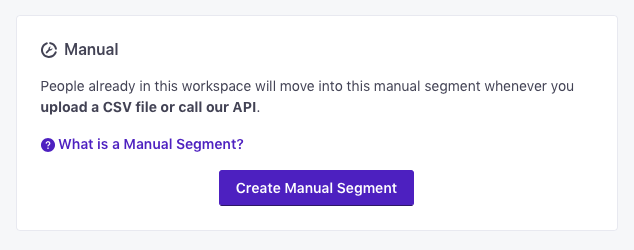
Add people to a manual segment
You can add people to manual segments via:
- CSV
- a workflow action in a campaign
- our Track API
- Data-in integrations
- the segment tab on a person’s profile page
- a shortcut
Via CSV
You can upload a CSV to add people to a manual segment from the Segments page.
- Go to Segments.
- Click an existing manual segment or add a new manual segment.
- Click Add by CSV.
- Determine the identifiersThe attributes you use to add, modify, and target people. Each unique identifier value represents an individual person in your workspace. you want to use to match people from your CSV to your workspace: By id or By email.
- Choose the file you want to upload or import a Google sheet. If you import a google sheet, you must grant Customer.io access to sheets in your Google account.
- Tell us which column holds the ID or email—whichever identifier you selected in earlier steps.
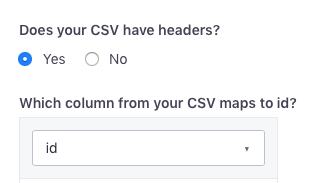
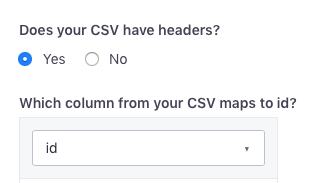
- If your file contains no errors, click Add People. We validate data when you select your identifiers. If there are errors, you can download an error file (if any) or download the import file.
Using a workflow action
You can add people to a manual segment as a part of a campaign workflow.
- Go to the Workflow step for the campaign you want to update.
- Drag a Manual Segment Update action into your workflow.
- Click the action item and edit the settings on the left panel.
- Update Name - you can update the name of the action visible in your workflow.
- Manual Segment - select the manual segment you want to change.
- What should happen when a person reaches this step? - choose whether to add or remove people
- Conditions - specify any conditions people should meet to be added or removed from the segment.
- Click Save at the bottom of the left panel.
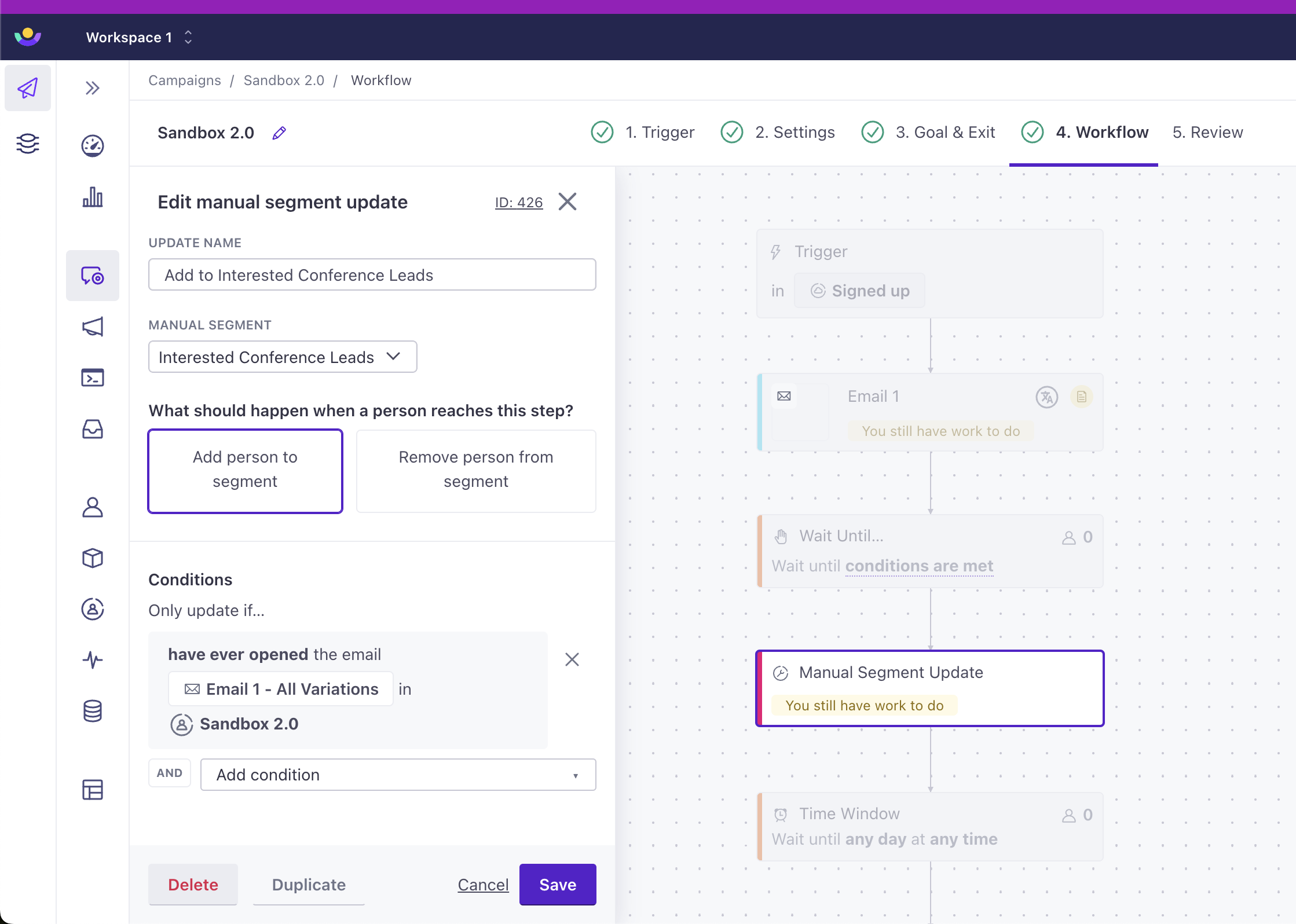
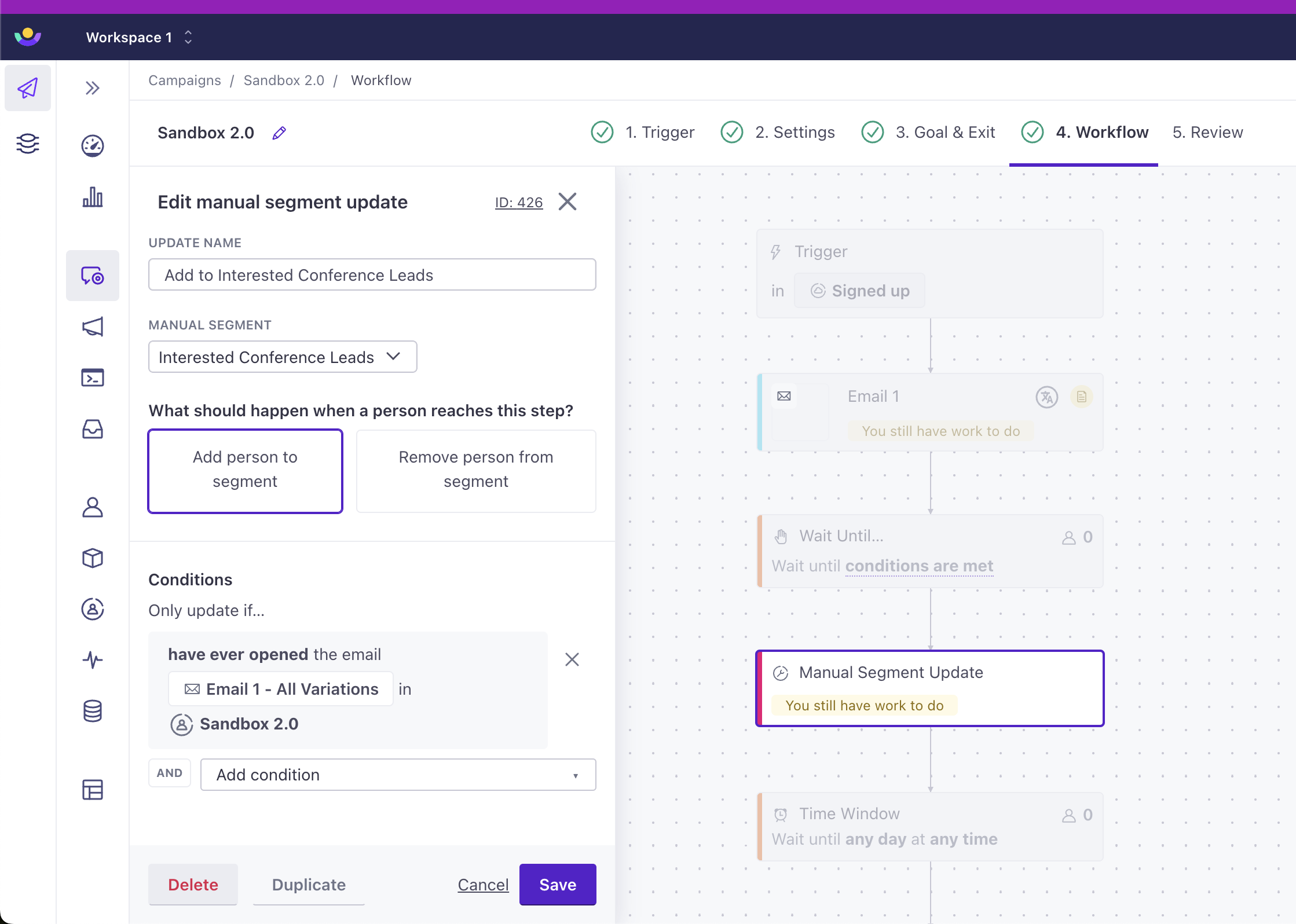
From their profile page
You can add a single person to a manual segment from their profile page.
- Go to People.
- Filter for the person you want to add to a manual segment then click on them.
- Click the Segments tab.
- Click the Doesn’t Belong To tab.
- To the right of any manual segment they don’t belong to, you’ll see + Add to segment. Click this to immediately add them to a specific segment.
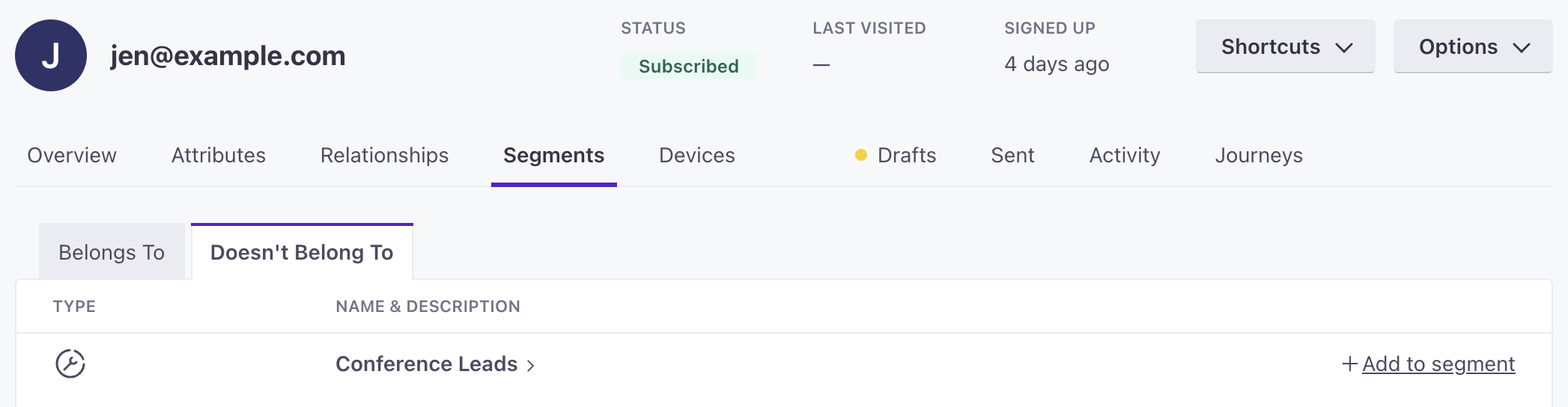
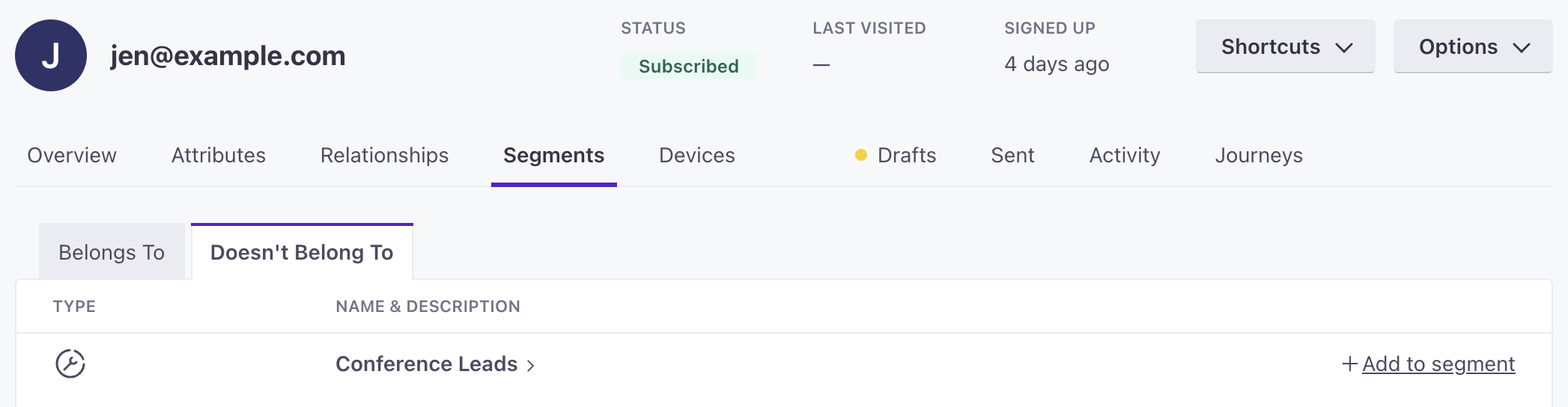
Accidentally add someone to a manual segment? You can also remove them just as easily.
Using a shortcut
You can add a person to a manual segment using a shortcut. Go to Webhook shortcuts for more information.
Remove people from a manual segment
You can remove people from manual segments through:
- “Clear Segment” on the segment’s page
- a workflow action in a campaign
- our Track API
- a shortcut
Clear segment
- Click your manual segment from the Segments page.
- Click Options in the top right then Clear Segment from the dropdown.
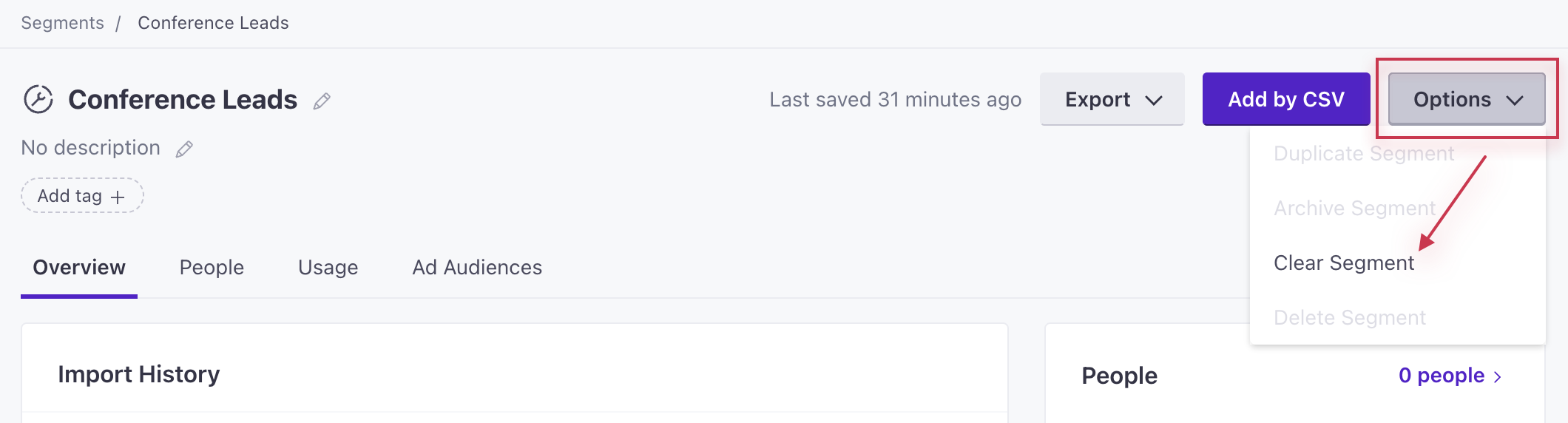
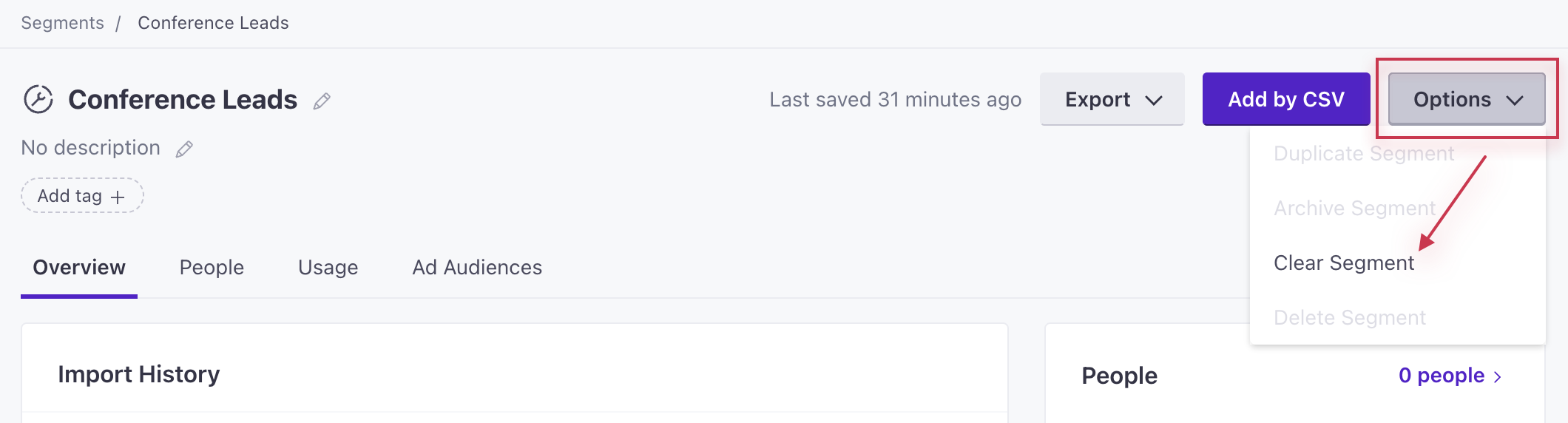
- A confirmation modal will appear. If this manual segment is used in campaigns or broadcasts, decide how we should process active journeys:
- By default, Update campaign journeys is set to No. People with active journeys will show as not belonging to the manual segment, but they will neither leave delays with the condition of “not in: this manual segment” nor trigger campaigns with this condition. They will, however, leave this campaign if the exit condition is “They stop matching the trigger or filter conditions.”
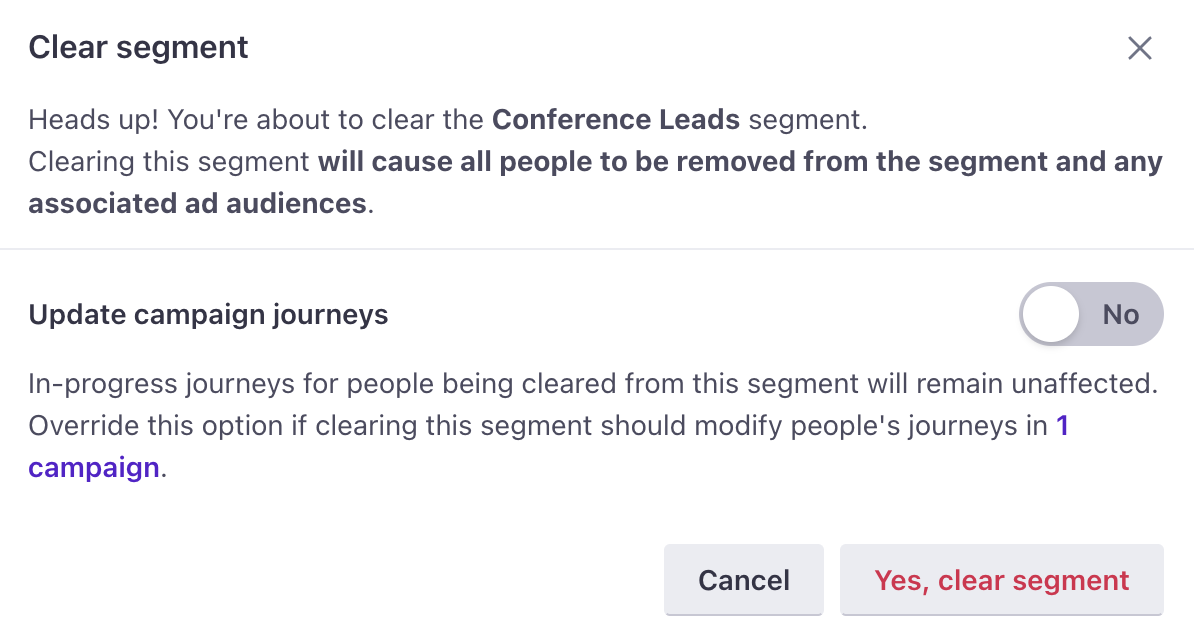
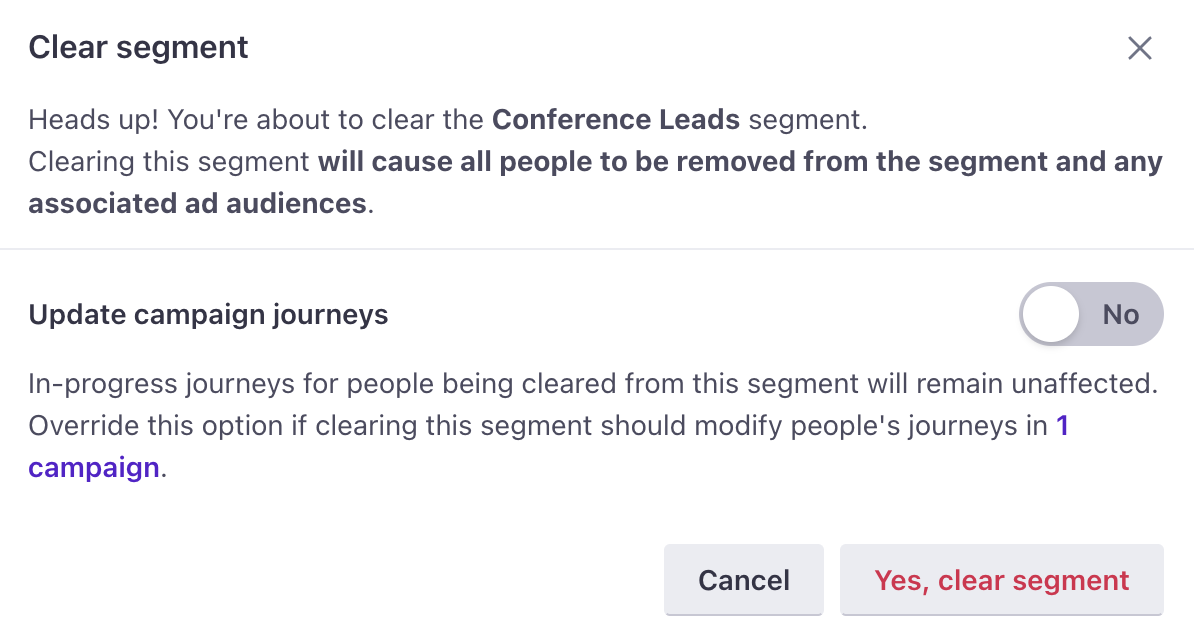 For instance, assume Janet is cleared from the manual segment Conference Leads which triggered a campaign that she now has an active journey in. People are set to exit the campaign when they stop matching the trigger condition. If Update campaign journeys was left as No in the confirmation modal, she would still leave the campaign because of the exit condition. She would not trigger a campaign based on “not in: Conference Leads,” though.
For instance, assume Janet is cleared from the manual segment Conference Leads which triggered a campaign that she now has an active journey in. People are set to exit the campaign when they stop matching the trigger condition. If Update campaign journeys was left as No in the confirmation modal, she would still leave the campaign because of the exit condition. She would not trigger a campaign based on “not in: Conference Leads,” though. - Toggle Update campaign journeys to Yes if people with active journeys should leave delays with the condition of “not in: this manual segment” or trigger campaigns with this condition. They will continue to follow the exit conditions of the current campaign.
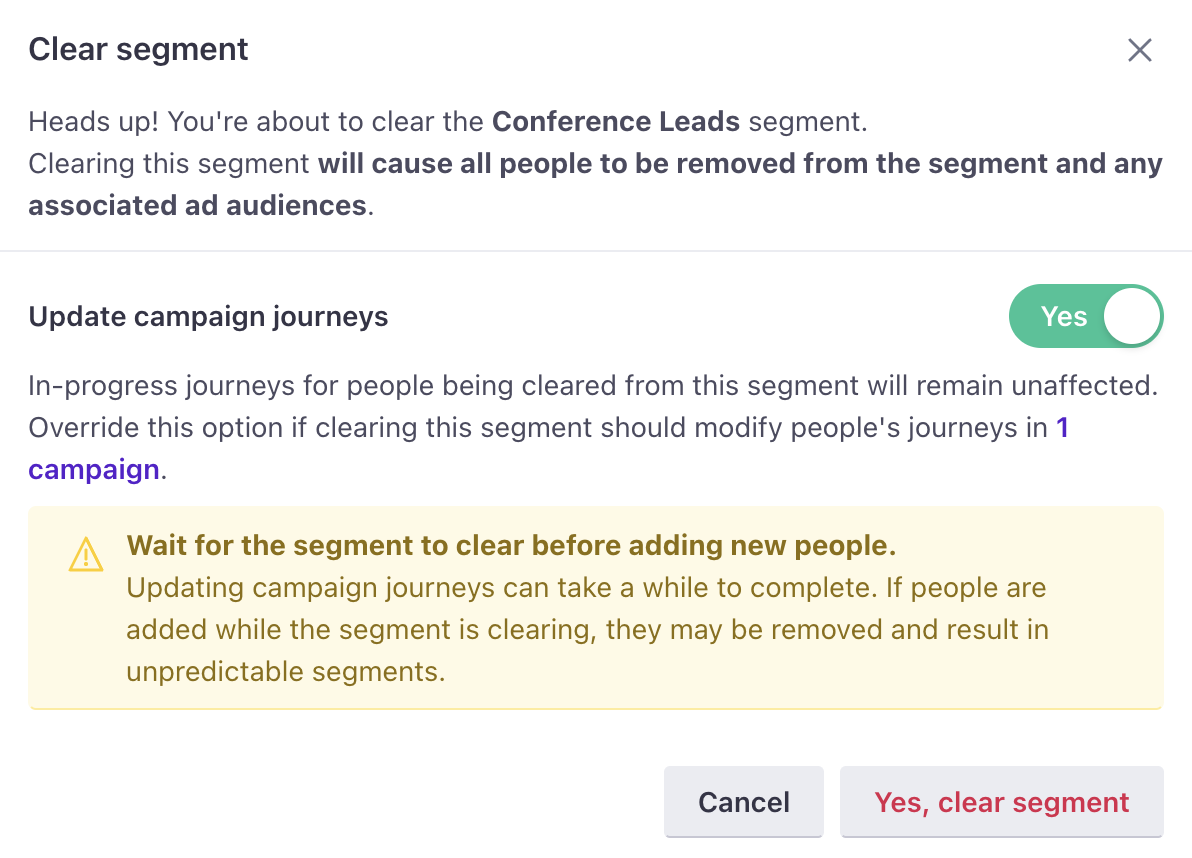
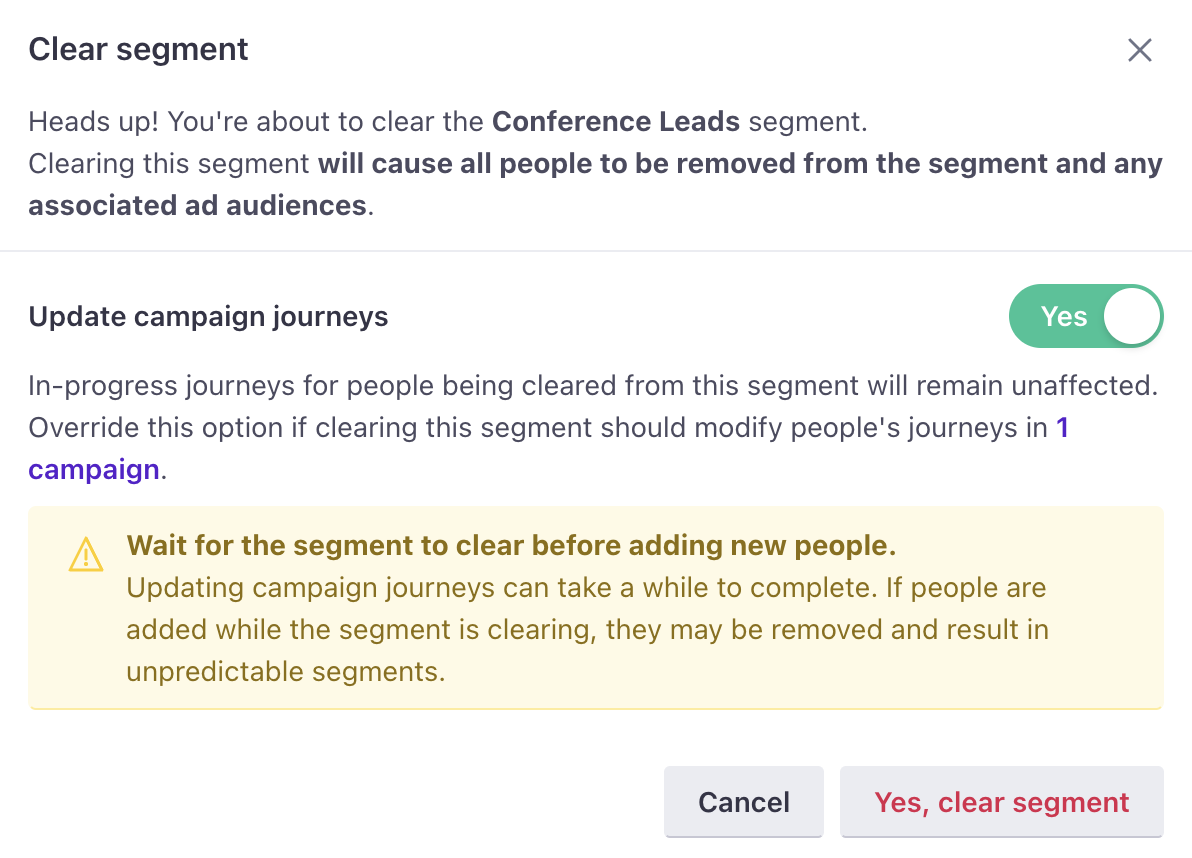 For instance, assume Janet is cleared from the manual segment Conference Leads which triggered a campaign that she now has an active journey in. People are set to exit the campaign when they stop matching the trigger condition. If Update campaign journeys was set to Yes in the confirmation modal, she would still leave the campaign because of the exit condition. She could also, for instance, trigger a campaign based on “in: Signed up” and “not in: Conference Leads.”
For instance, assume Janet is cleared from the manual segment Conference Leads which triggered a campaign that she now has an active journey in. People are set to exit the campaign when they stop matching the trigger condition. If Update campaign journeys was set to Yes in the confirmation modal, she would still leave the campaign because of the exit condition. She could also, for instance, trigger a campaign based on “in: Signed up” and “not in: Conference Leads.”
- By default, Update campaign journeys is set to No. People with active journeys will show as not belonging to the manual segment, but they will neither leave delays with the condition of “not in: this manual segment” nor trigger campaigns with this condition. They will, however, leave this campaign if the exit condition is “They stop matching the trigger or filter conditions.”
- Click Yes, clear segment to confirm your choice.
Using a workflow action
You can remove people from a manual segment as a part of a campaign workflow.
- Go to the Workflow step for the campaign you want to update.
- Drag an Manual Segment Update action into your workflow.
- Click the new action item in the Workflow to determine the manual segment that you want to remove people from as a part of the workflow and edit other action settings.
- Click Save.
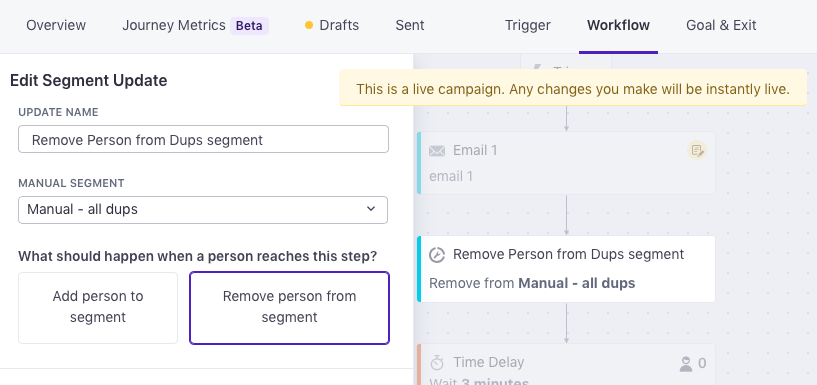
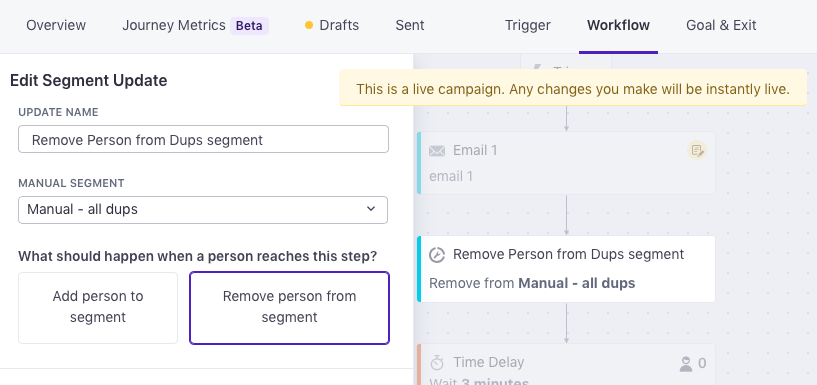
From their profile page
You can remove a single person from a manual segment from their profile page.
- Go to People.
- Filter for the person you want to remove from a manual segment then click on them.
- Click the Segments tab.
- Click the Belongs To tab.
- To the right of any manual segment they belong to, you’ll see Remove from segment. Click this to immediately remove them from a specific segment.
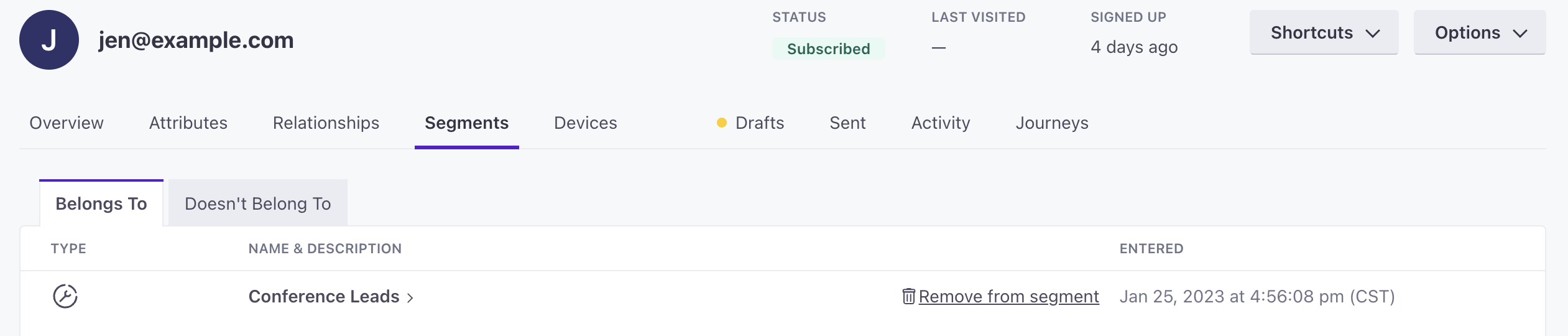
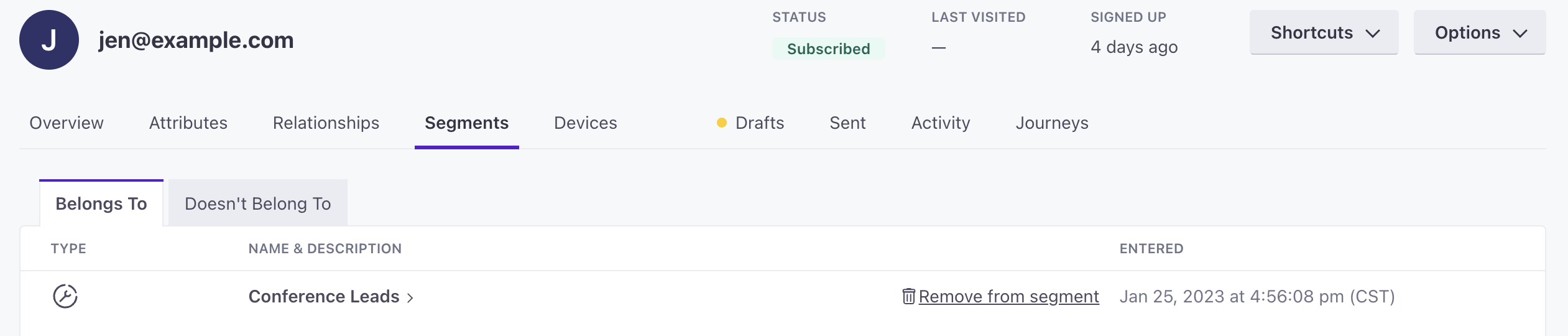
Accidentally remove someone from a manual segment? You can also add them just as easily. Note, they will not re-enter campaigns triggered by being in this manual segment if the campaigns had a frequency of “one time.”
Using a shortcut
You can remove a person from a manual segment using a shortcut. Go to Webhook shortcuts for more information.
Edit a segment
You can edit the name and description of a manual segment from the segment’s details page. You cannot affect membership in the segment except by a CSV import from this page.
- Go to Segments.
- Click the segment you want to update.
- Click to edit the name and/or description for the segment.
Delete a segment
You cannot delete a segment that is currently in use. Check the Usage tab when looking at your segment to see if it’s still in use somewhere in your workspace.
- Go to Segments.
- Click the segment that you want to delete.
- Click Options > Delete Segment and confirm your choice.
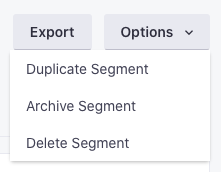
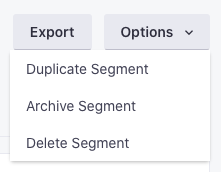
You can also delete multiple unused segments from the Segments page by checking the box next to each segment that you want to delete and then clicking Delete.