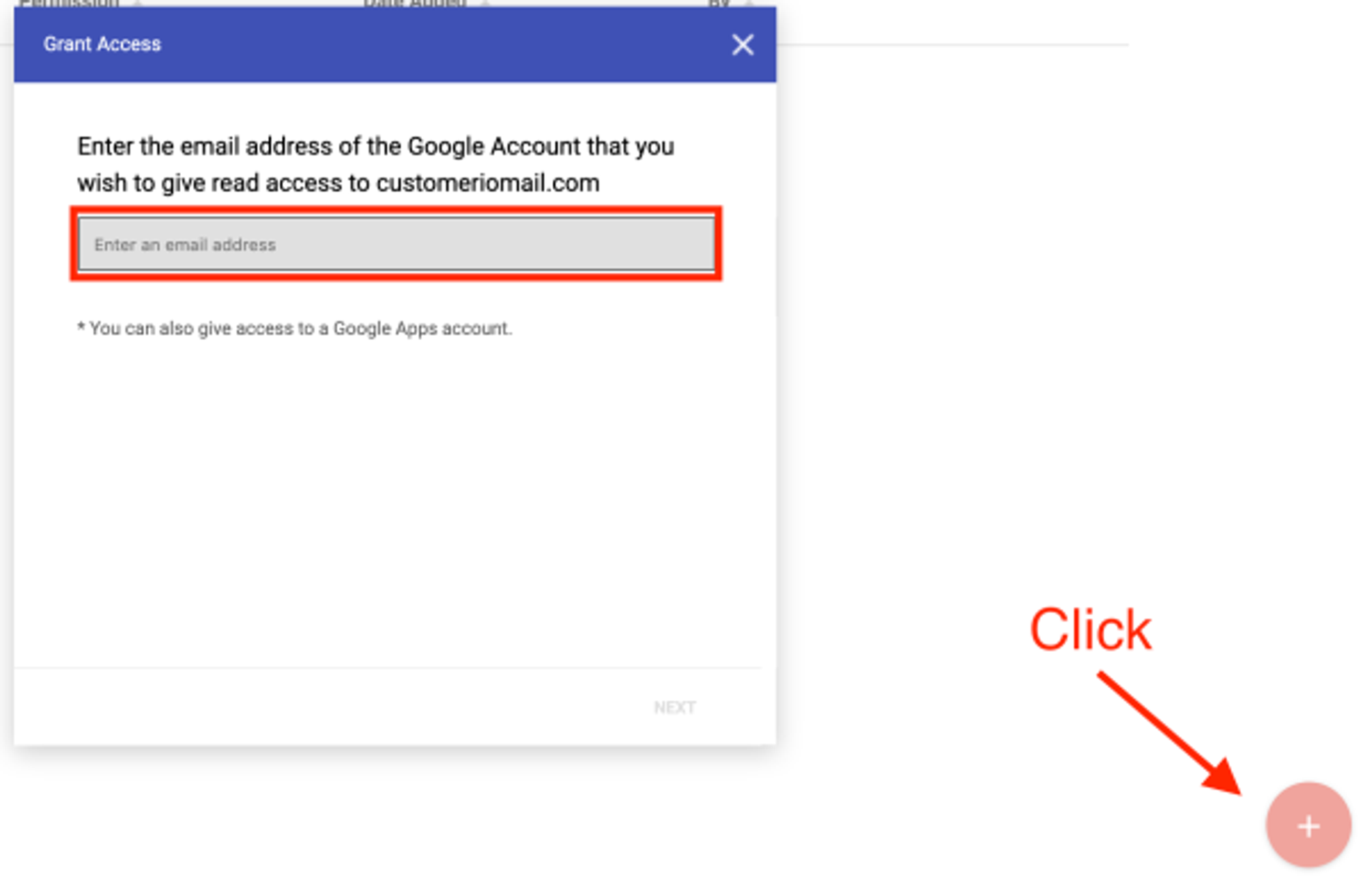Set up Google Postmaster Tools
Google Postmaster Tools (GPT) is a service Gmail provides free of charge that shows data about your sending reputation and Gmail spam rates. (Gmail does not notify senders when emails are marked as spam for privacy reasons.)
Check out our blog article to learn more about the power of Google Postmaster Tools!
Follow the steps below to set up Google Postmaster Tools for your CIO-Specific Subdomain. The subdomain is a combination of your account number and domain— like cioXXXXXX.yourdomain.com.
Login or sign up for a Google Postmaster Tools account at https://www.gmail.com/postmaster/. You’ll need your Customer.io subdomain; we’ll show you how to find it in the next step.
To locate your subdomain in Customer.io: go to Workspace settings > Email and click Manage Domain. The subdomain is a combination of the Host Name of your MX or SPF records plus your root domain.
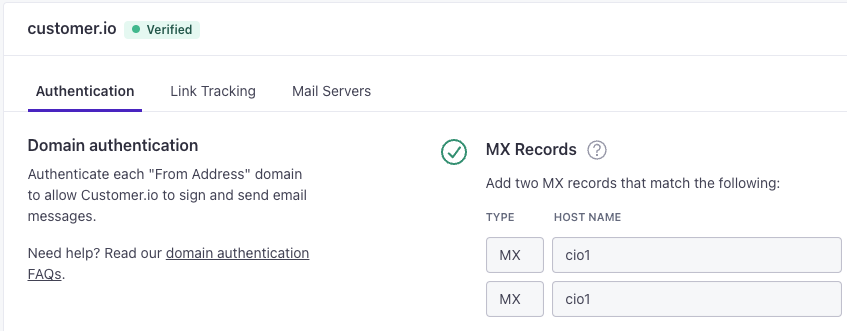
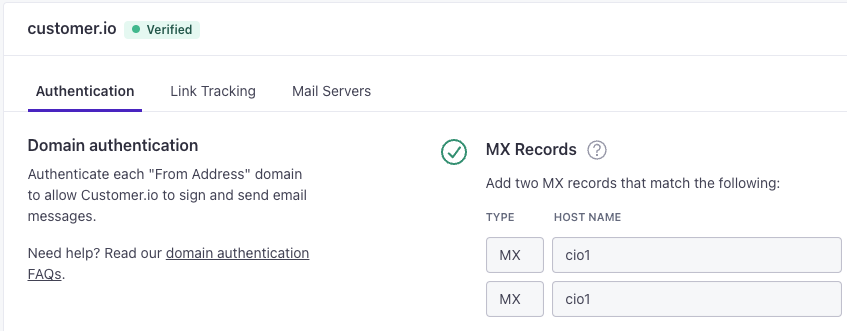
Copy the Host name record from the previous step and paste it in the domain section of your Google Postmaster Tools signup (left). Then add your root domain to the end of the record to assemble your Customer.io-specific subdomain (right).
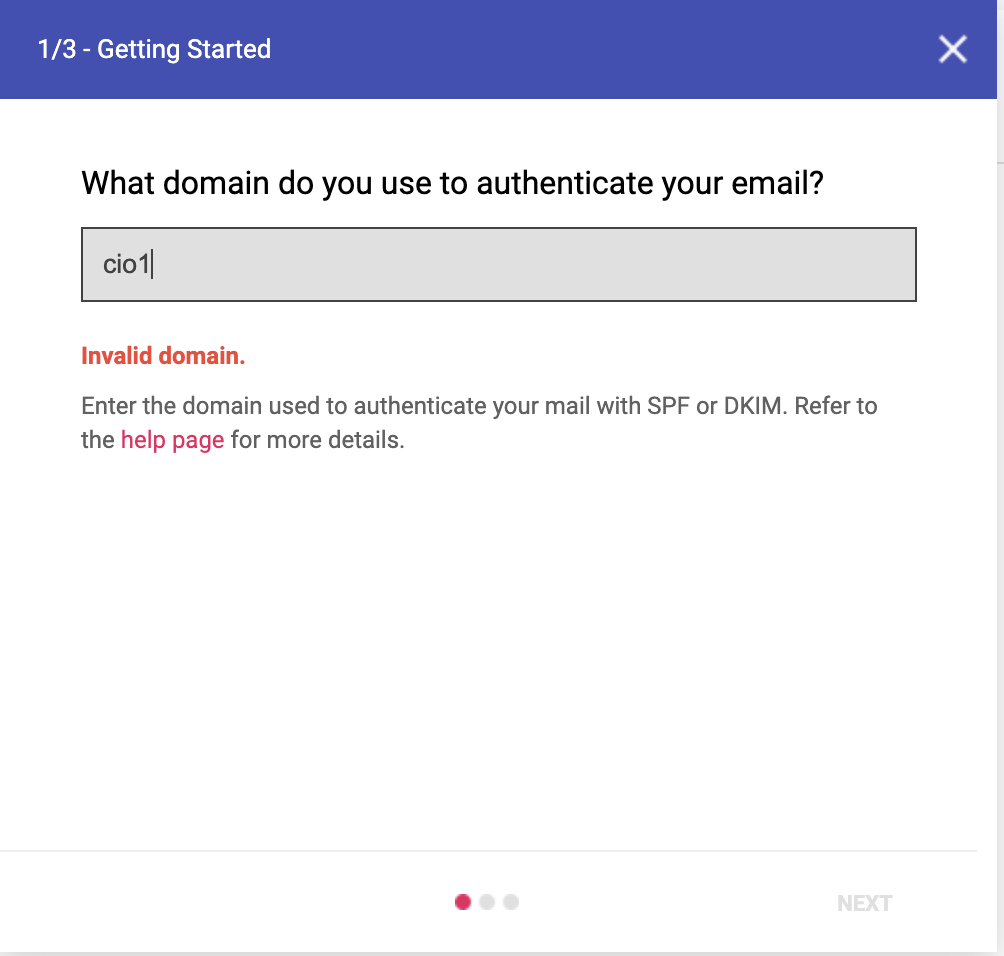
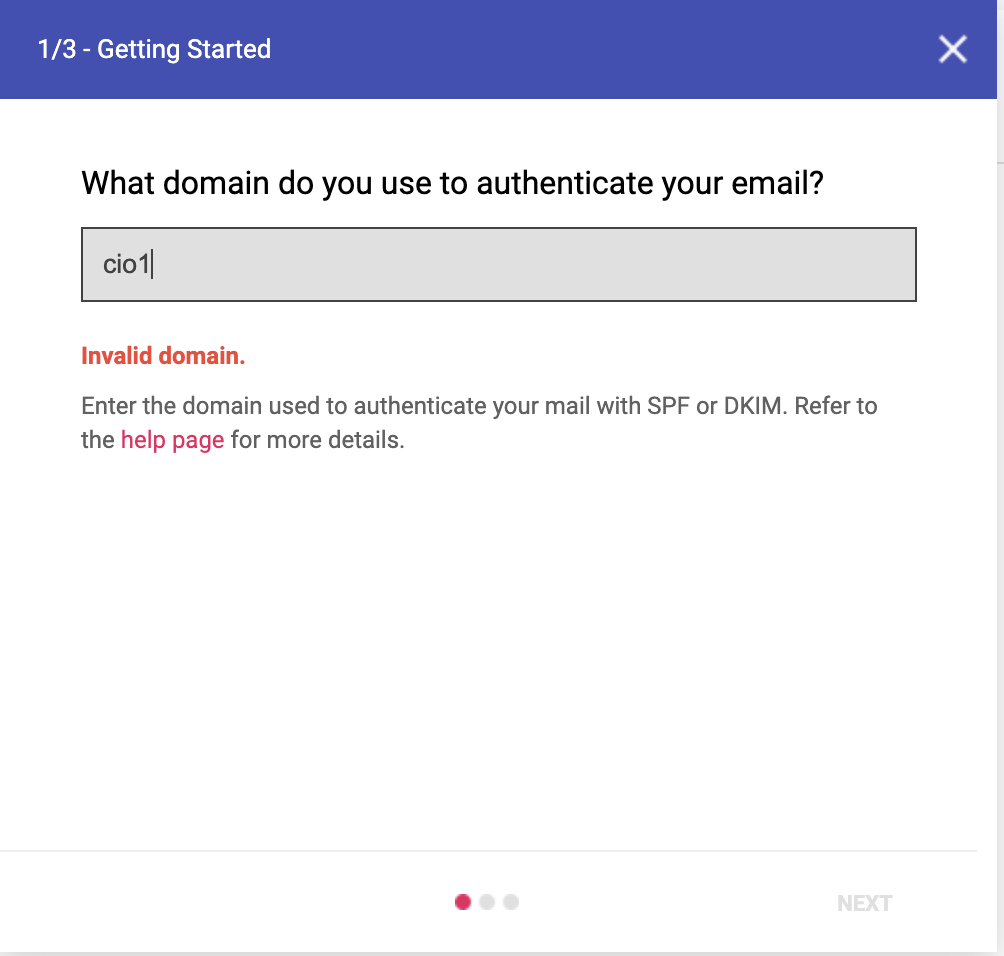
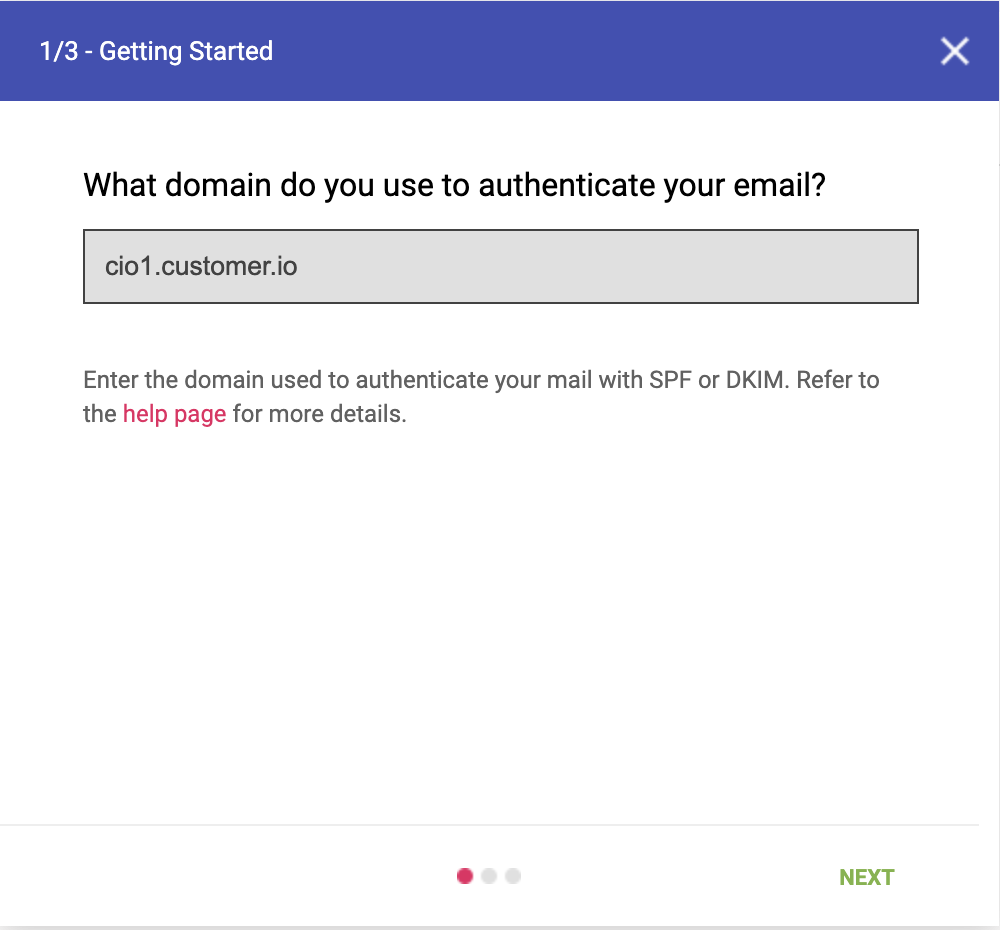
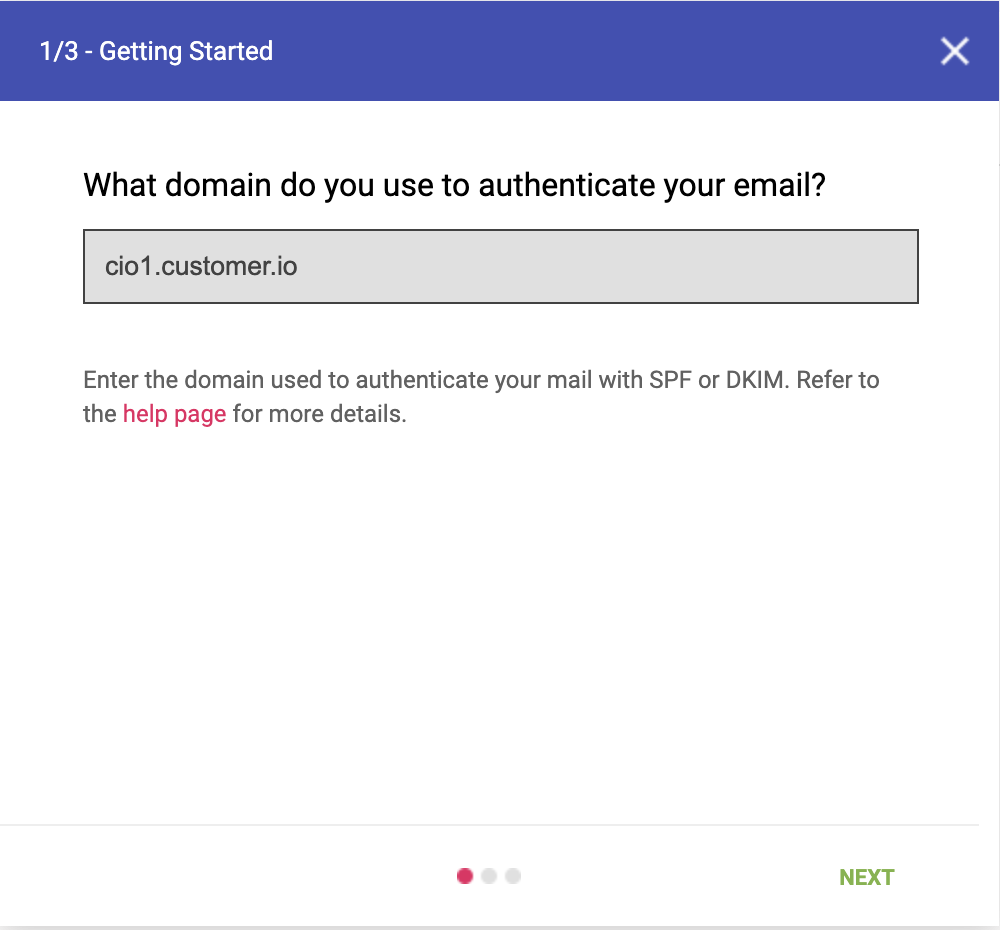
(Optional) Grant Customer.io read-access to your account so we can help you troubleshoot deliverability issues.
Now you can monitor your sending domains for Customer.io in Google Postmaster Tools. If you gave us read-access, we’ll also be able to better troubleshoot deliverability issues with you!