Deliveries & Drafts data
The Deliveries & Drafts page shows you a list of delivered or drafted messages across all journeys and provides a way to export data within a specified timeline.
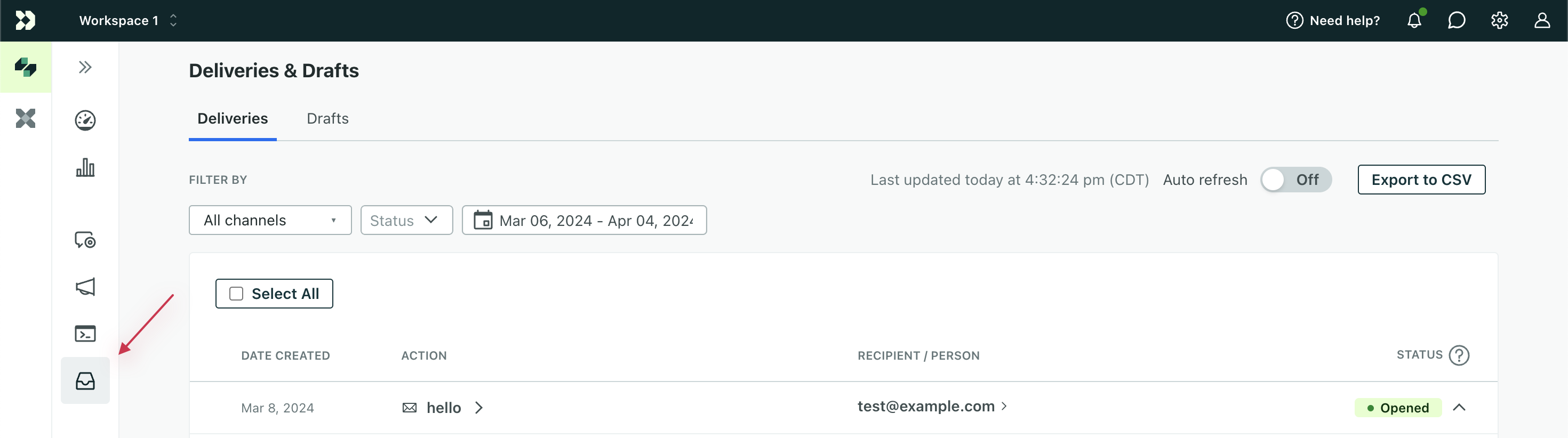
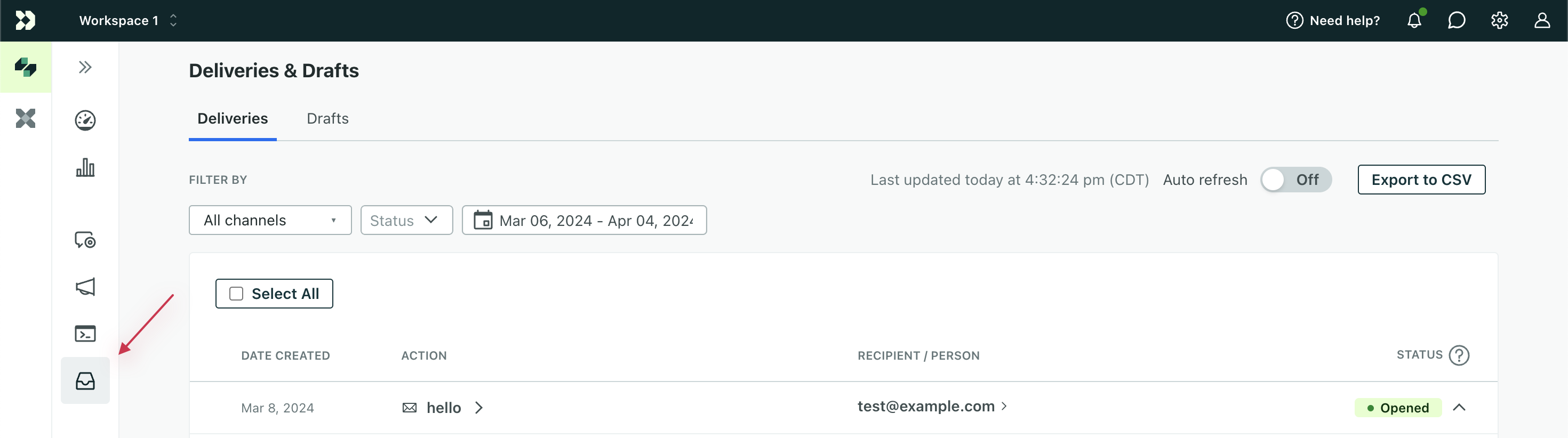
To view deliveries or drafts over a specific time period:
- Select Deliveries & Drafts from the left hand menu.
- Select either the Deliveries or Drafts tab.
- Filter for messages across any and all channels (email, in-app, etc). For delivered messages, you can search by status (sent, failed, attempted, etc), too.
- Click a message to view the message body and supporting data, such as the campaign it belongs to.
Export to CSV
To export deliveries or drafts over time:
- Select Deliveries & Drafts from the left hand menu.
- Select either the Deliveries or Drafts tab.
- From the Deliveries tab, filter by the channel and status you want in your export. The date filter on the table has no impact on the export; you’ll set that in the next step.
- From the Drafts tab, filter by the channel and date range (maximum 12 months at a time) you want to export.
- Select Export to CSV above the table (for Deliveries, you’ll choose your date range here - max 12 months at a time).
- Then confirm your export.
The export may take a few minutes, depending on the amount of data. You will receive an email to download your CSV or you can find it in Data & Integrations > Exports.
Export fields
- id
- campaign_id - includes deliveries for API-triggered broadcasts
- campaign_name - includes deliveries for API-triggered broadcasts
- newsletter_id
- newsletter_name
- template_id - message id
- template_name - message name
- transactional_message_id
- transactional_message_name
- subject
- action_id - id of the workflow action item. For instance, if you dragged an email onto the canvas and clicked the item, you’d see the id on the top right of the left pane.
- parent_action_id
- customer_id
- recipient - the
Tofield of the message - created
- created_RFC3339*
- failure_message
- sent
- sent_RFC3339*
- delivered
- delivered_RFC3339*
- opened
- opened_RFC3339*
- clicked
- clicked_RFC3339*
- converted
- converted_RFC3339*
- bounced
- bounced_RFC3339*
- spammed
- spammed_RFC3339*
- unsubscribed
- unsubscribed_RFC3339*
- suppressed
- suppressed_RFC3339*
- failed
- failed_RFC3339*
- drafted
- drafted_RFC3339*
- topic_unsubscribed
- topic_unsubscribed_RFC3339*
- email - will not populate if you deleted the user from your workspace
*RFC3339 is a date and time standard like so: 2023-05-09T18:20:45Z.
Troubleshoot failed and attempted messages
If you see Attempted or Failed as a status on your message, go to Failed and attempted messages for more information and help fixing any errors.

