The Asset Library
On the Assets page, you can store images that you want to reuse across messages, so you don’t have to upload the same image over and over again!
How it works
The Content > Assets page provides an interface for you to upload and store images, so you can reuse images across messages in your workspace.
You can store and reuse images in bmp, jpeg, png, and gif formats. You can also store PDFs, letting you link to files your audience might want to download. All files must be smaller than 3MB, but we recommend that you use images smaller than 1MB to ensure that they load quickly for your message recipients.
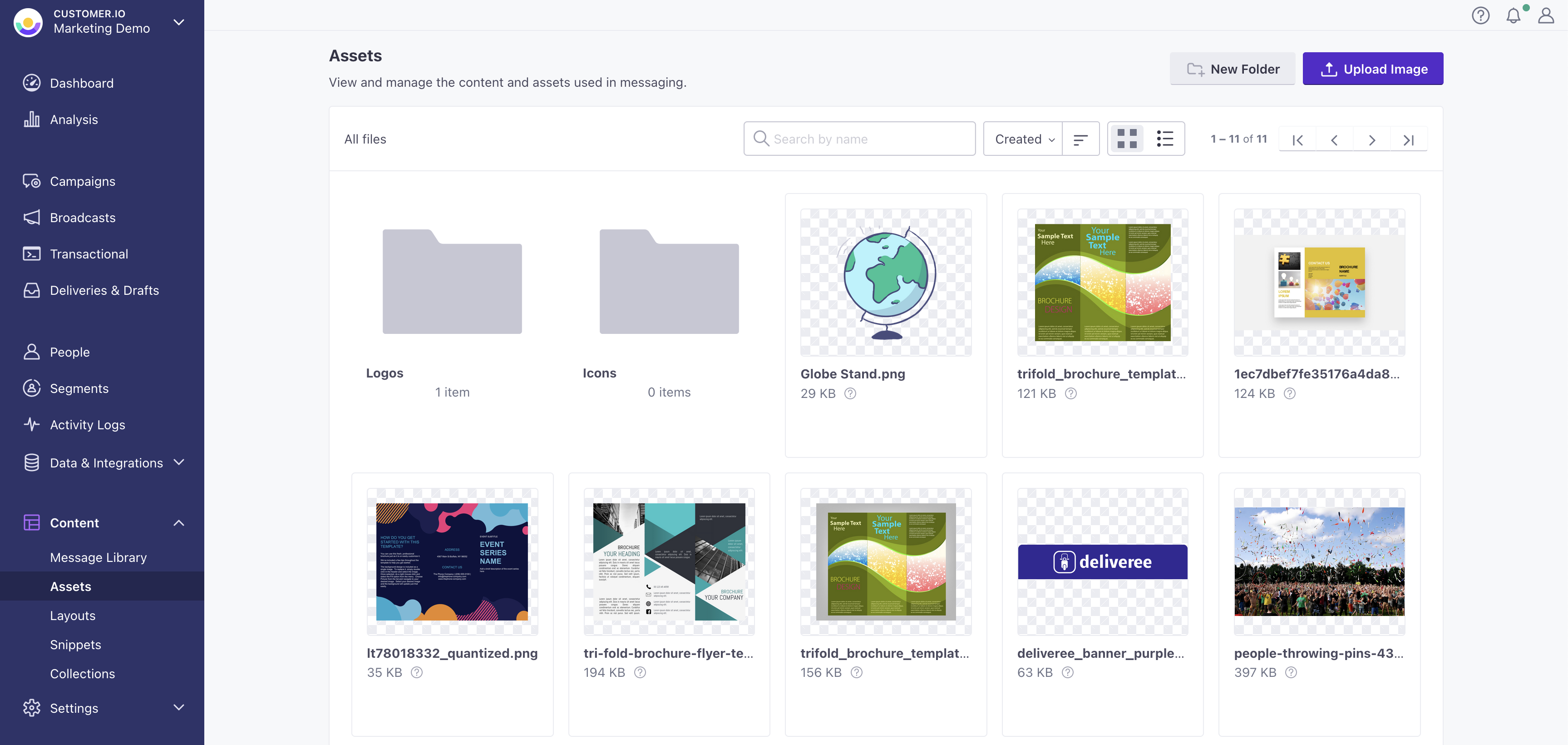
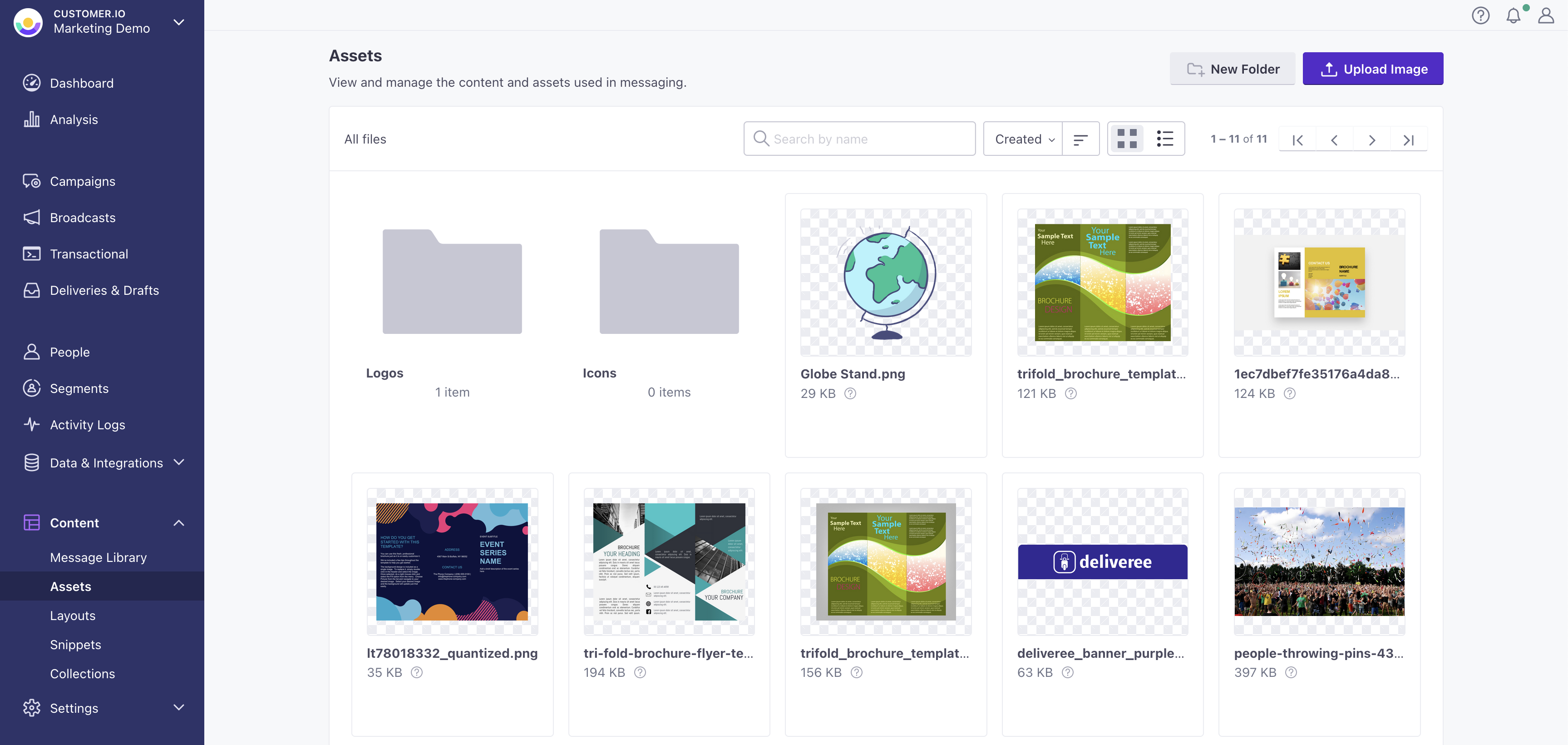
Where is the asset library?
You can access the asset library by going to the Content > Assets page or wherever you see the icon when setting up a message.
| In the push editor | open the asset library |
|---|---|
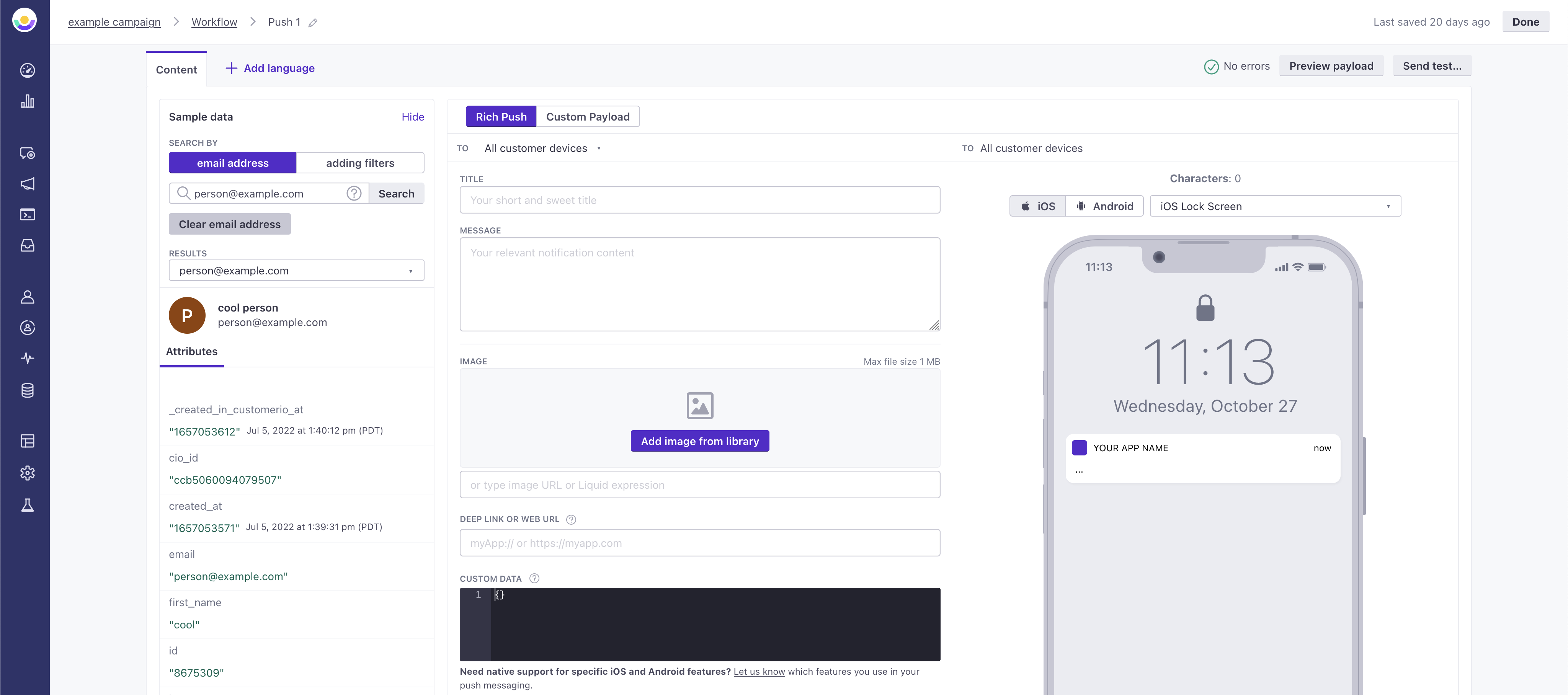 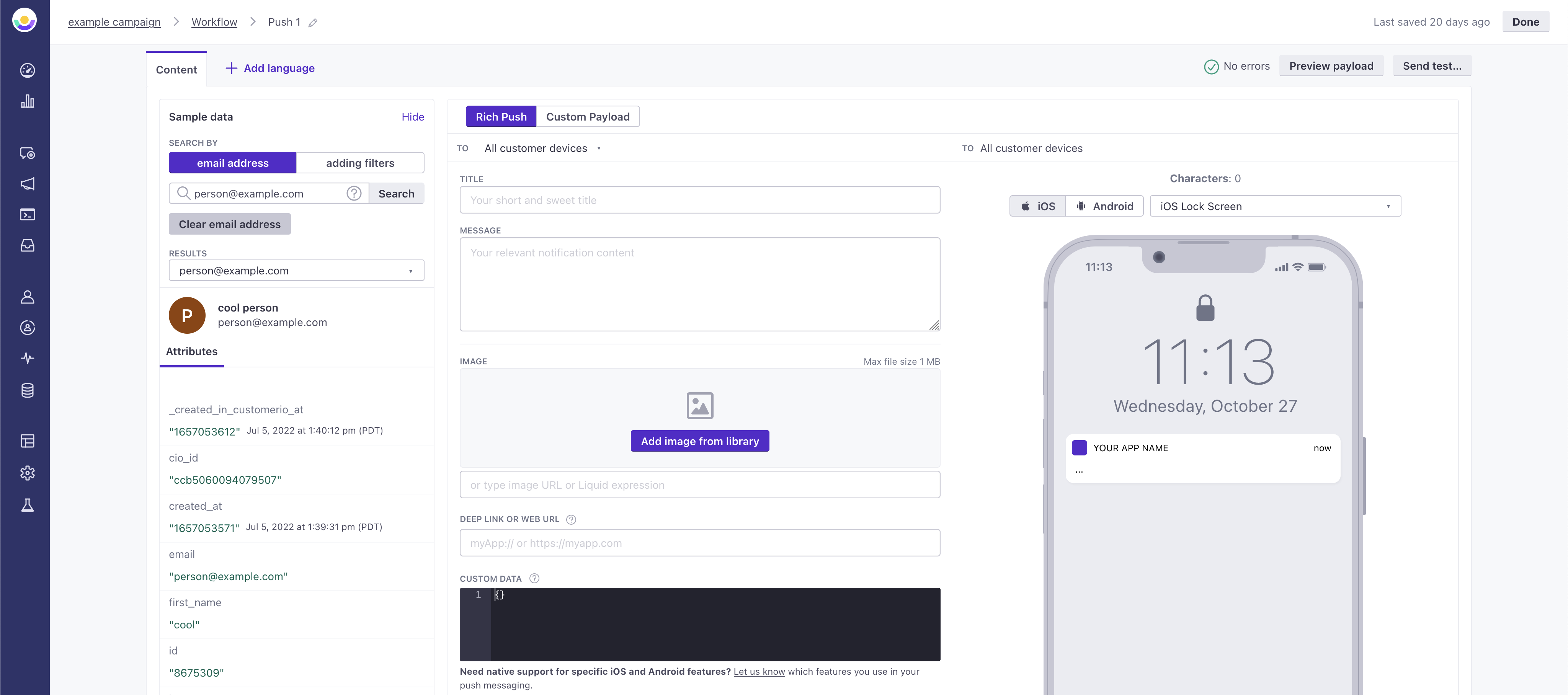 | 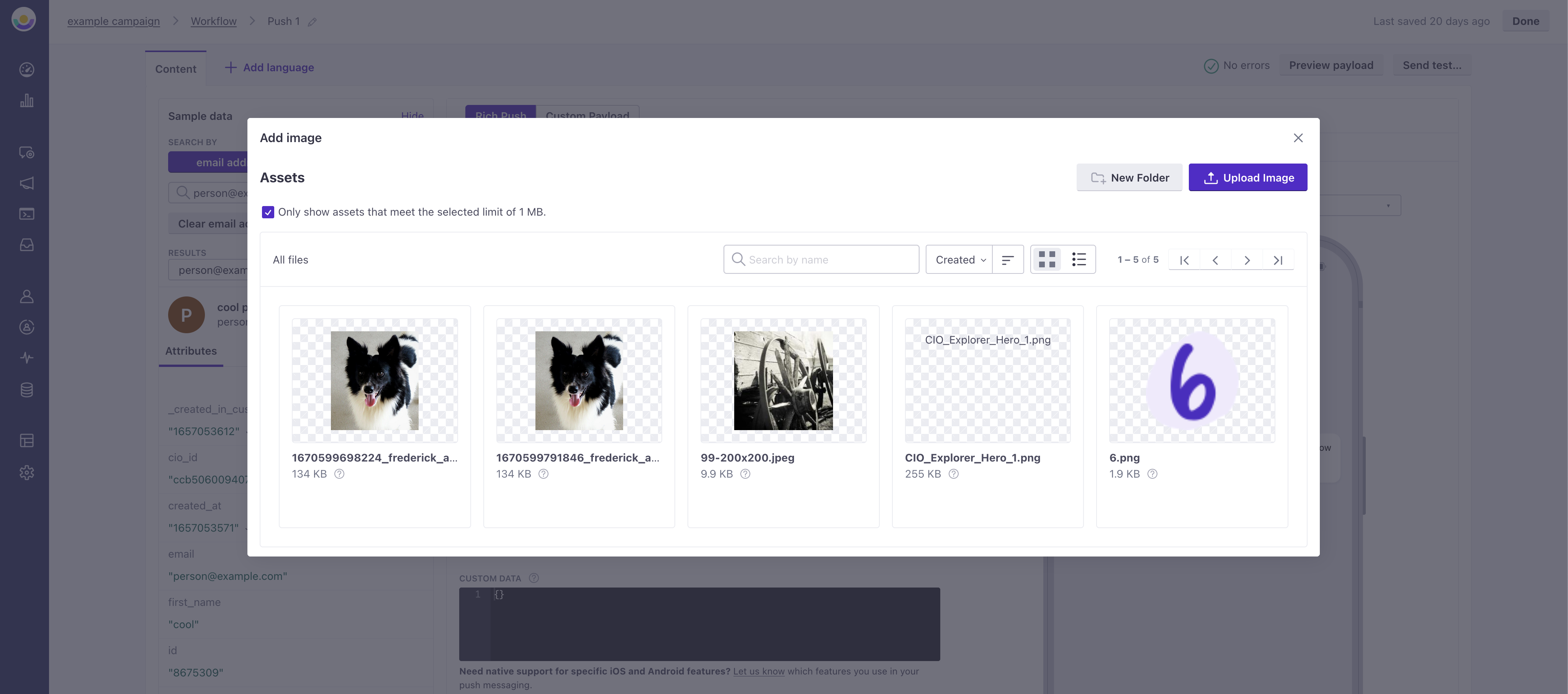 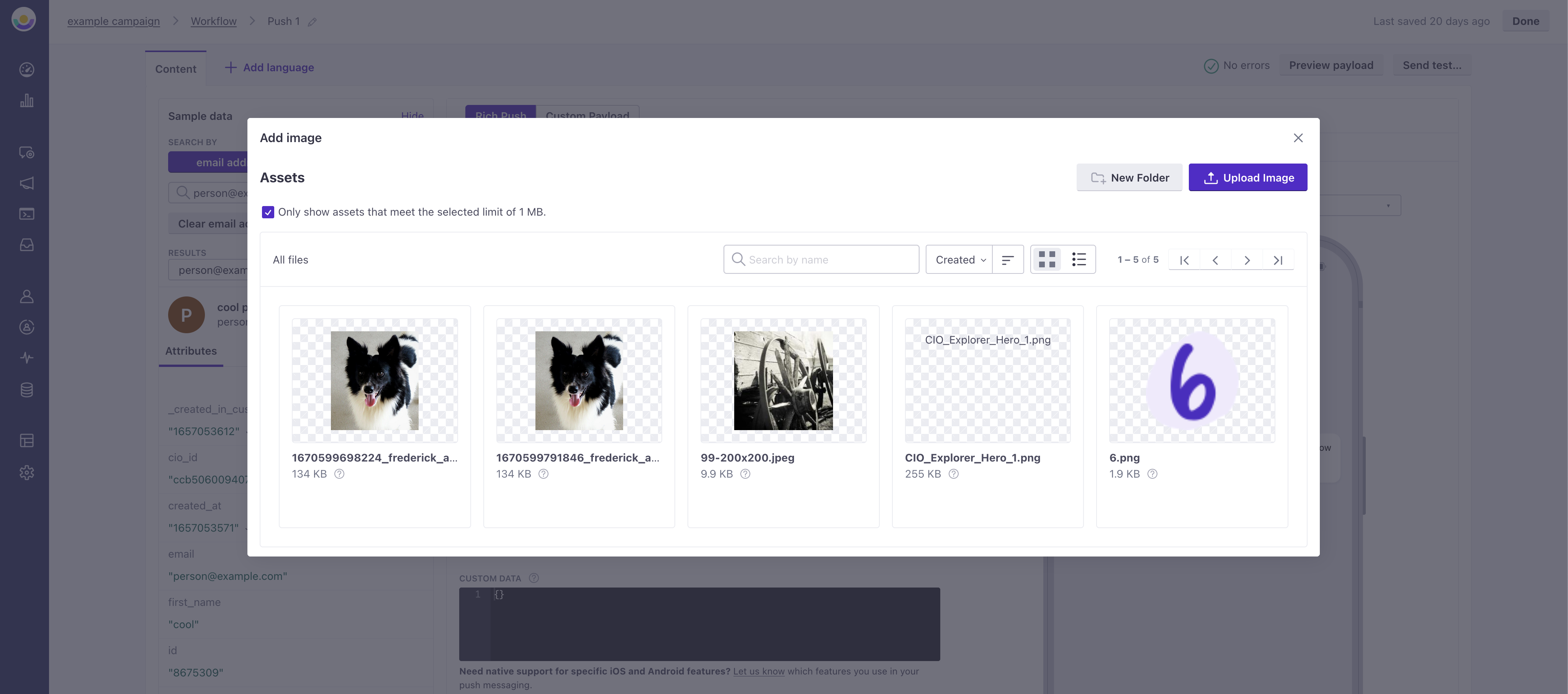 |
Add files to your asset library
- (Optional) Go to the directory where you want to store your new file or image.
- Click Upload Image and select the image you want to upload.
Add a folder to the asset library
Folders provide a way to organize images and other assets.
- Go to the directory where you want to add your new folder.
- Click New Folder, enter the name of your new folder, and click Create Folder.
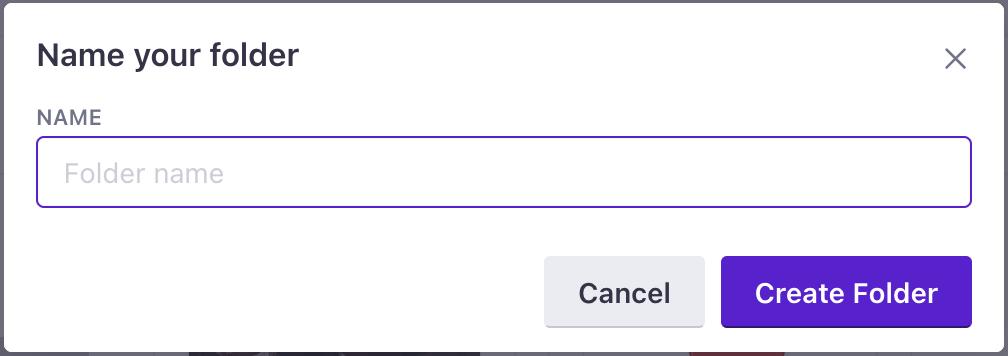
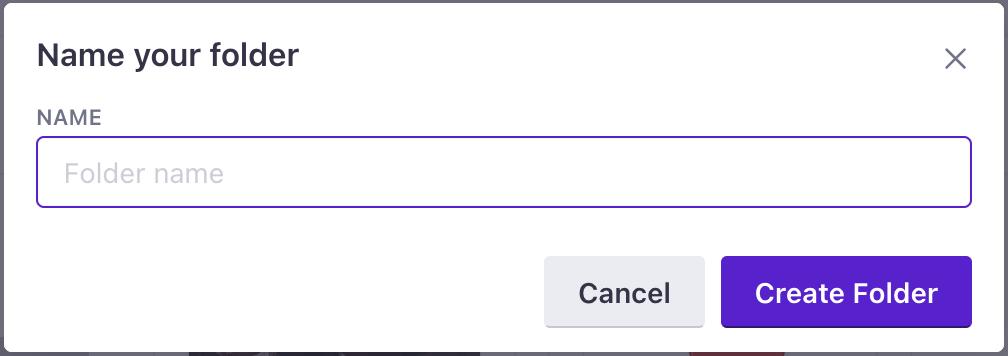
Delete files
Hover over an image and click to delete an item.
You can hover over an item and select checkboxes to delete multiple items.
Use an image in a message
In most cases, you can click or Add image from library to use images from the asset library. For in-app messages, you’ll have to follow the process here.
In push notifications, the library limits the images you can use to 1MB by default. This is because Android limits push notifications to 1MB.
Link to a PDF in a message
You can host PDFs in the asset library and link to them in your emails. The way you link to a PDF depends on the type editor you use.
If you use the drag-and-drop editor, you can link to PDFs in text blocks. Click (the link icon), change the Link Type to “File Manager,” and select your PDF.

If you use the code editor, click Insert and select your PDF to automatically insert a link to the file.
If you use the rich text editor, you’ll need to go to the asset library and copy the link.
Copy links to files
When you insert an image in an in-app message, or add a PDF to a rich text email, you’ll need to copy the URL of your file directly from the Asset Library. In these cases, we recommend that you keep two tabs open: one for your campaign/message and one for the asset library.
- Go to Content > Assets, and find the image you want to copy.
- Hover over the image, and click .
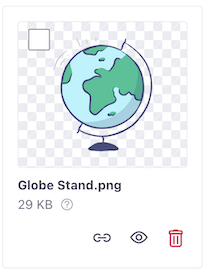
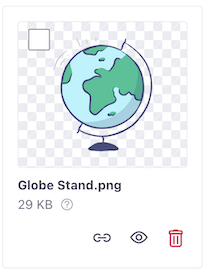
- Go to your message and paste the URL where you need to use your image.
Sort and filter assets
By default, images are sorted by creation date in descending order: the most recent images are at the top of the library. You can change the sort value and whether they appear in ascending or descending order.
- Use the dropdown to change the sort value.
- Use the and icons to determine whether we sort in descending (youngest to oldest) or ascending (oldest to youngest) order.
- Click to display your images in a list and to show large thumbnails.

