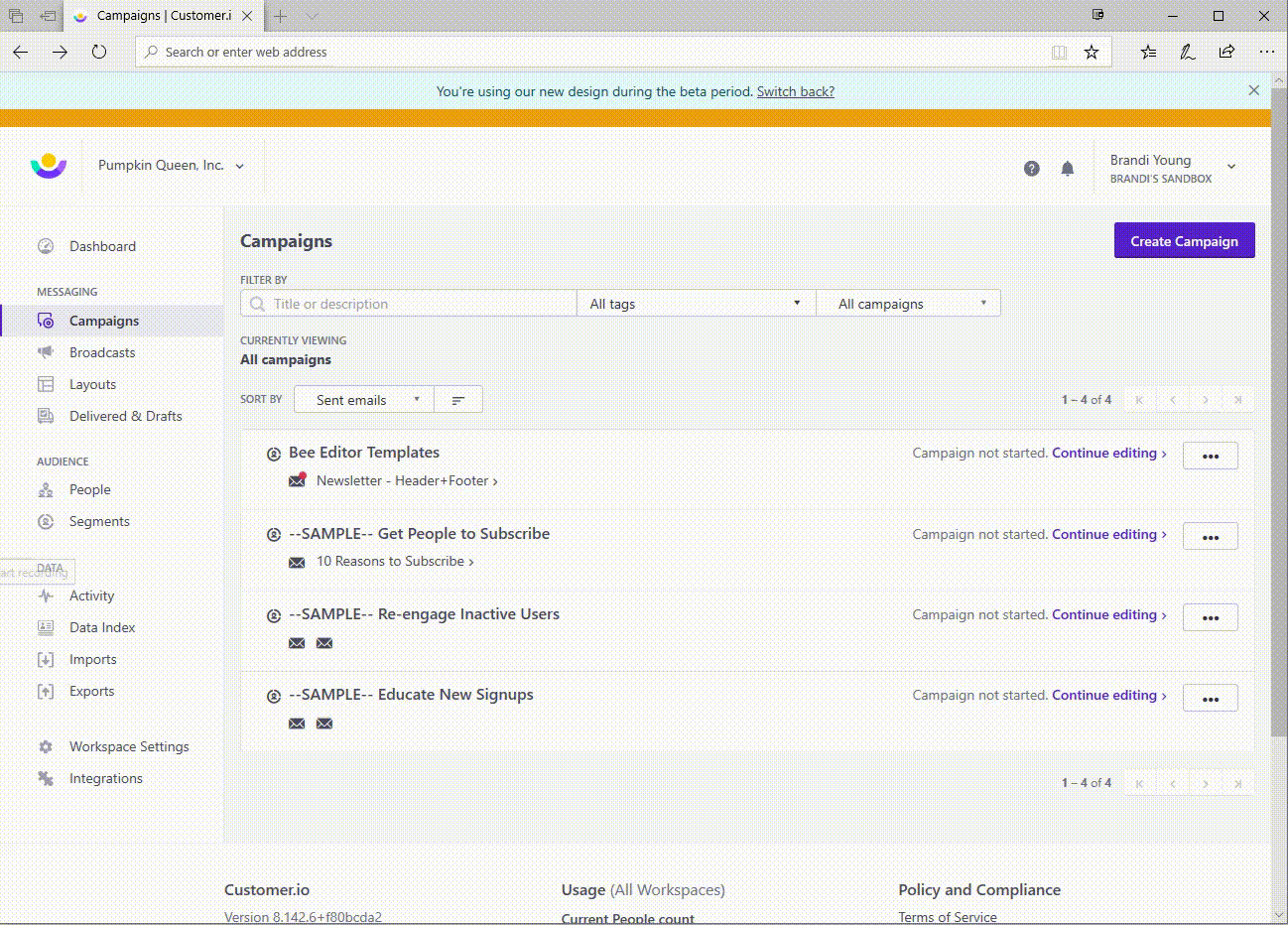Create a HAR file for help troubleshooting
Sometimes troubleshooting issues requires additional information about the network requests your browser generates when the issue occurs. When this is the case, our support team may ask you to record a HAR file (a log of network requests) while you are experiencing the issue so that we can dig deeper into the situation on our end and ultimately find a solution to whatever is going on.
CAUTION
HAR files contain sensitive data and potentially personally identifiable information. It includes the content of the pages you accessed while recording the file as well as your cookies. This could include things like email addresses, phone numbers, usernames, passwords, credit card numbers, etc. Please handle the resulting file with the same caution you would any other sensitive information.
We offer a tool so you can sanitize your Customer.io credentials - see the instructions below for more info.
Instructions to generate a HAR file
Chrome
Open the Chrome web browser and go to the page where you were experiencing the issue. If the issue is happening when the page loads, you may need to go to the previous page and then navigate to the troublesome page after you have started recording.
- From the Chrome menu bar select View > Developer > Developer Tools.
- Select the Network tab (see screencast below).
- Look for a round record button (see screencast below) in the upper left corner of the Network tab. If it is red, you are already recording. If it is grey, click it one time to make it red and start recording.
- Check the box Preserve log (see screencast below).
- Click Clear (see screencast below) to clear out any existing logs from the Network tab.
- While the network requests are being recorded, reproduce the issue that you were experiencing earlier.
- After you have reproduced the issue, right-click anywhere on the table that shows your network requests, select “Save as HAR with Content” (see screencast below) and then save the file to your computer.
- Upload your HAR file to our sanitizer tool. This will remove all Customer.io credentials from your file, but not third party credentials or cookies. If you want to remove these items, you will need to do so manually.
- Send your file to our support team by attaching it to your existing support ticket.
Here is a brief screencast of this process:
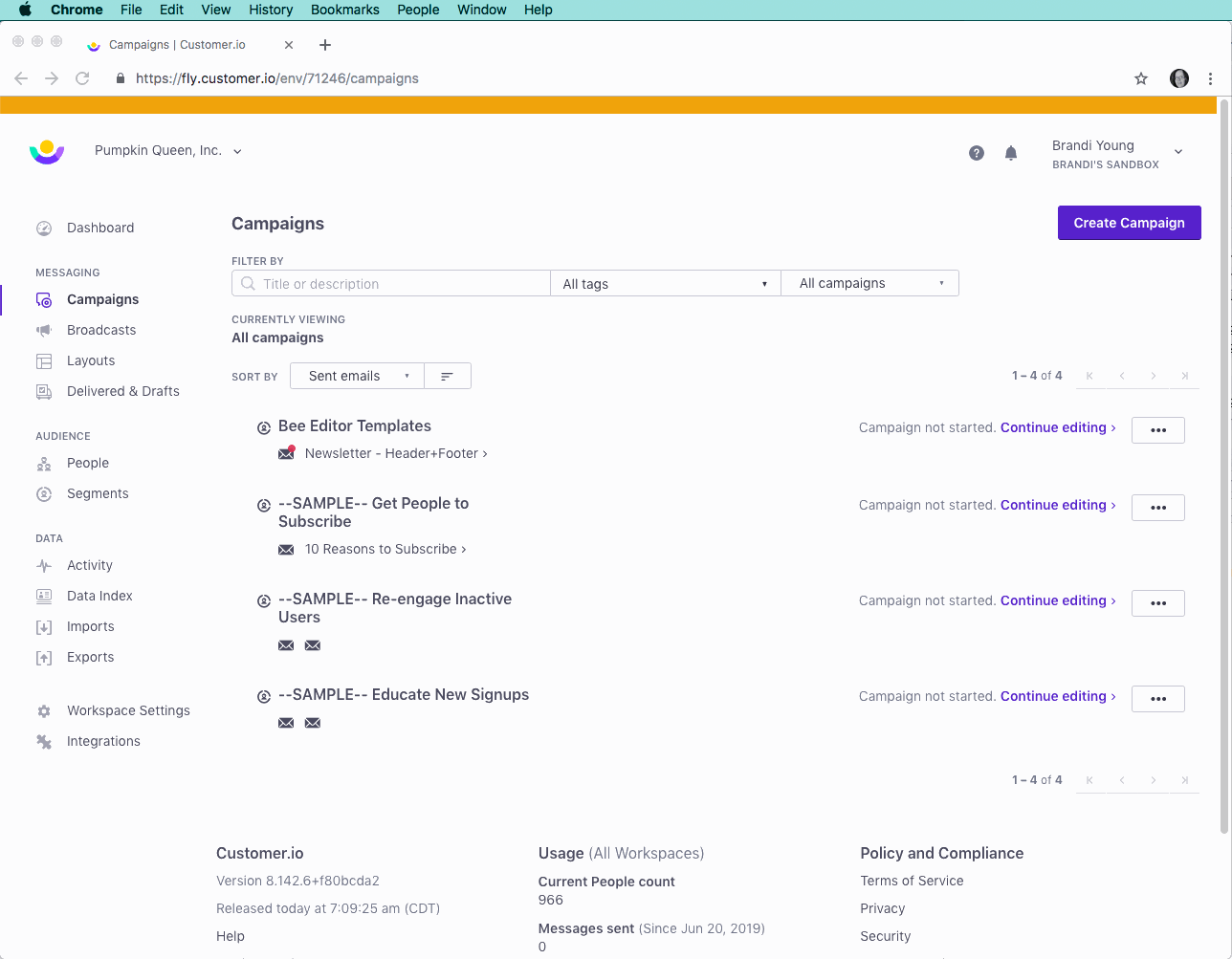
Safari
- Before you begin, make sure you can see the Develop menu in Safari. If you don’t see the Develop menu in the menu bar, choose Safari > Settings, click Advanced, then check “Show features for web developers.”
- Open the Safari web browser, and go to the page where you were experiencing the issue. If the issue is happening when the page loads, you may need to go to the previous page and then navigate to the troublesome page after you have started recording.
- Open the Develop menu and click Show Web Inspector.
- Click the Network tab (see screencast below). The recording will start automatically based on the actions you take in the browser.
- While the network requests are being recorded, reproduce the issue that you were experiencing earlier.
- After you’ve reproduced the issue, click Export (see screencast below) then save the file to your computer.
- Upload your HAR file to our sanitizer tool. This will remove all Customer.io credentials from your file, but not third-party credentials or cookies. If you want to remove these items, you will need to do so manually.
- Send your file to our support team by attaching it to your existing support ticket.
Here is a brief screencast of this process:
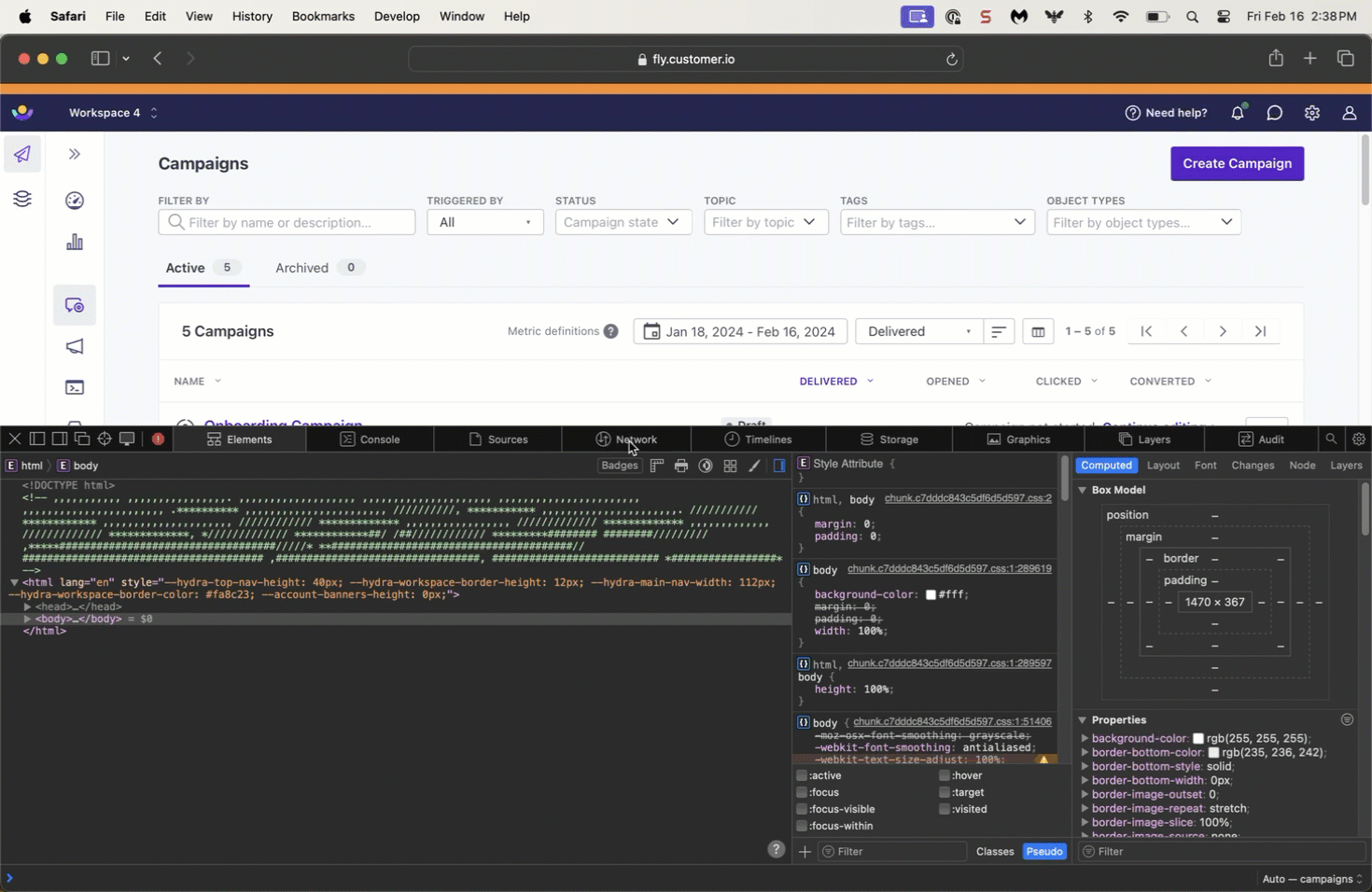
Firefox
- Open the Firefox web browser and go to the page where you were experiencing the issue. If the issue is happening when the page loads, you may need to go to the previous page and then navigate to the troublesome page after you have started recording.
- Click the menu icon at the top-right of your browser window (see screencast below), then select Web Developer > Network.
- In the developer network tools panel, the Network tab should already be selected but if it is not, go ahead and click it (see screencast below).
- The recording will start automatically based on the actions you take in the browser.
- While the network requests are being recorded, reproduce the issue that you were experiencing earlier.
- After you have reproduced the issue, right-click anywhere under the File column and click on “Save all as Har” (see screencast below) and then save the file to your computer.
- Upload your HAR file to our sanitizer tool. This will remove all Customer.io credentials from your file, but not third party credentials or cookies. If you want to remove these items, you will need to do so manually.
- Send your file to our support team by attaching it to your existing support ticket.
Here is a brief screencast of this process:
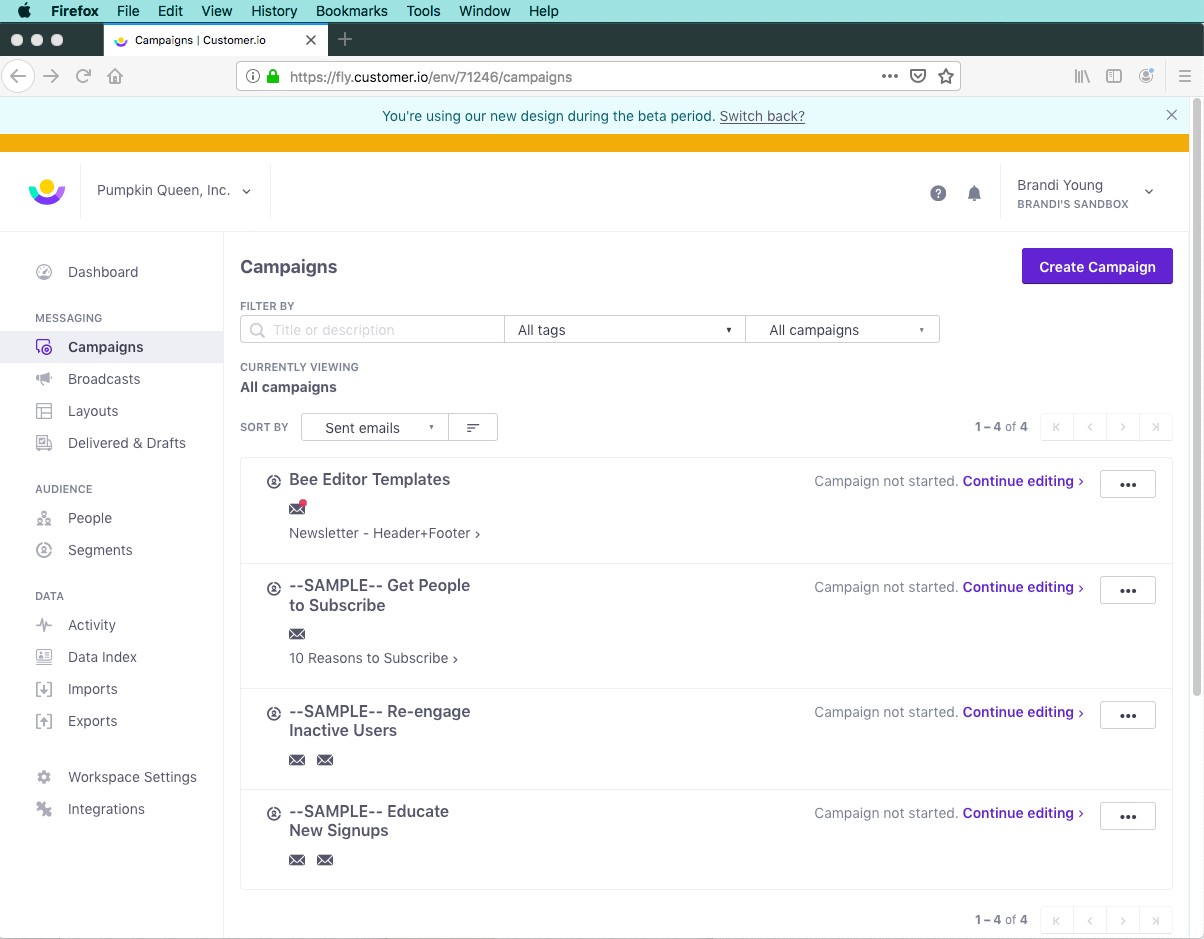
Internet Explorer
- Internet Explorer is not a web browser we support. Please use one of the other browsers listed on this page to access Customer.io.
Edge
- Open the Edge web browser and go to the page where you were experiencing the issue. If the issue is happening when the page loads, you may need to go to the previous page and then navigate to the troublesome page after you have started recording.
- Click the menu icon at the top-right of your browser window (see screencast below), then select More Tools > Developer Tools (or press F12 on your keyboard)
- The recording will start automatically based on the actions you take in the browser.
- While the network requests are being recorded, reproduce the issue that you were experiencing earlier.
- After you have reproduced the issue, click Save (see screencast below) to save the file to your computer.
- Upload your HAR file to our sanitizer tool. This will remove all Customer.io credentials from your file, but not third party credentials or cookies. If you want to remove these items, you will need to do so manually.
- Send your file to our support team by attaching it to your existing support ticket.
Here is a brief screencast of this process: