Manage team members
Manage who has access to your account and workspaces. Assign full account access (Account Admin), partial account access (Member), or workspace access (Workspace Admin, Author, or Viewer).
Overview
In Account Settings, Account Admins can add up to 300 team members to help you manage your campaigns, people, objects, integrations, and more. We do not charge for team members; you should grant access to anyone that can help you manage communications through Customer.io!
The Team Members page shows you who has access to your account, when they last logged in, whether two-factor authentication is enabled, their roles and permissions, and which workspaces they have access to.
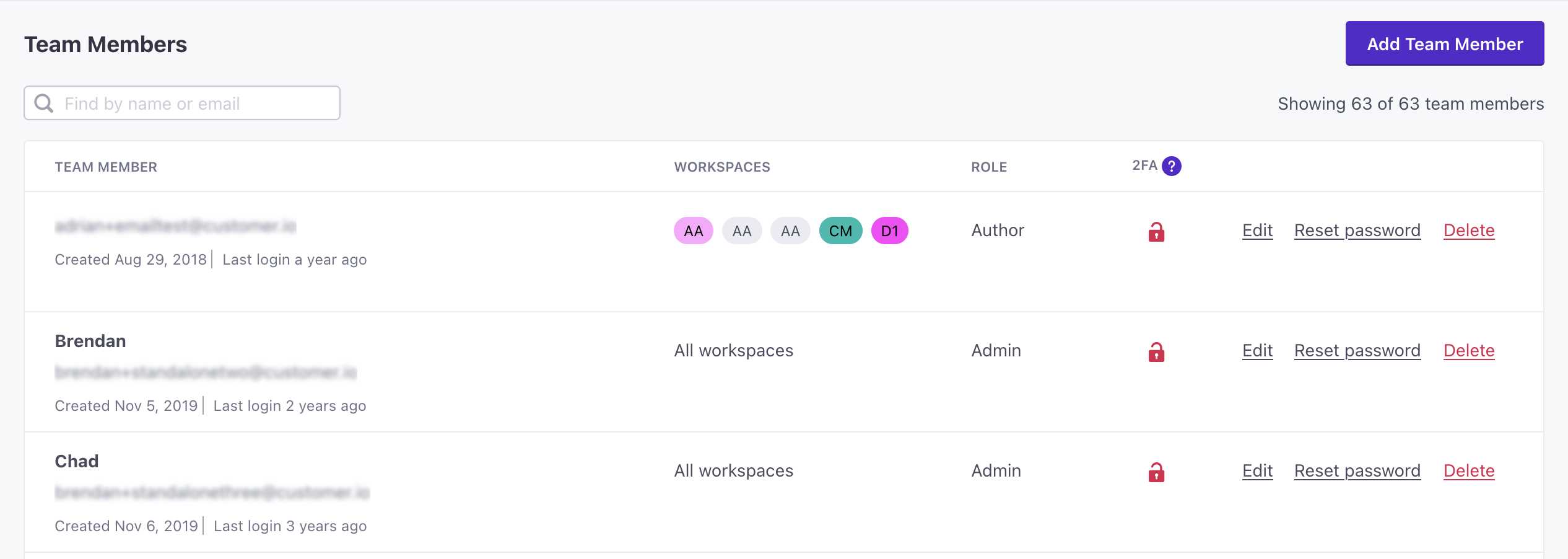
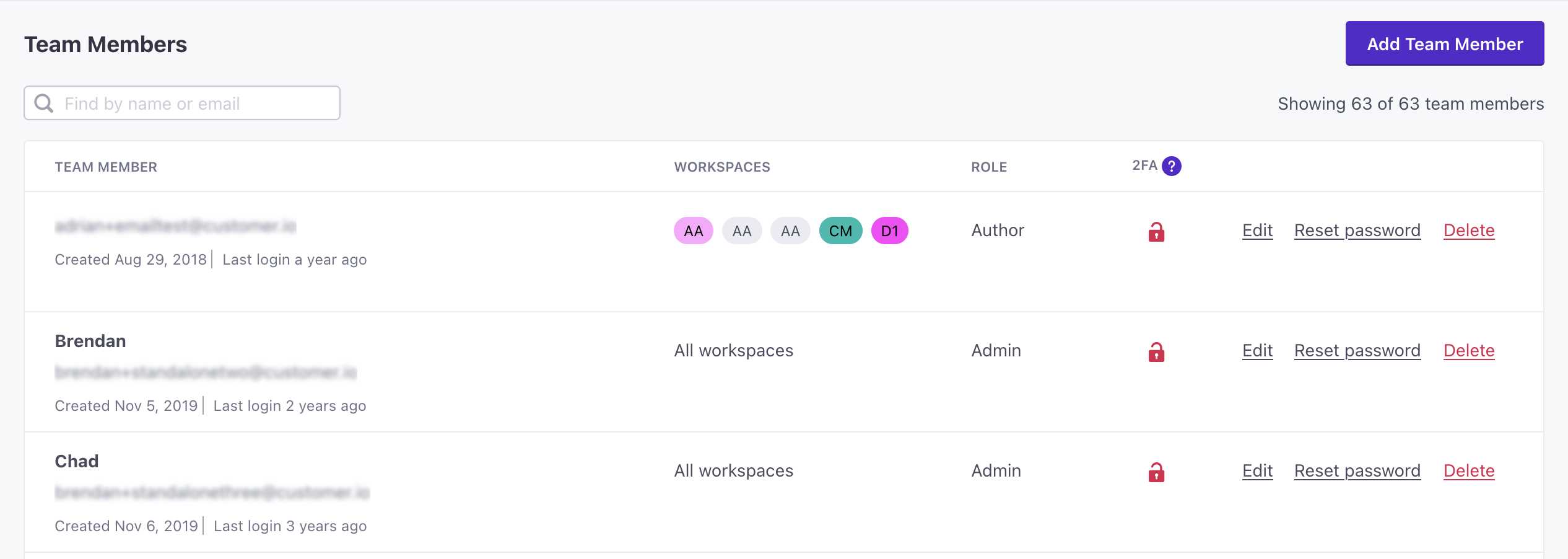
Every team member has an account-level role - Account Admin or Member. There are also workspace-level roles. Account Admins are Workspace Admins across all workspaces which gives them full access. A Member can be a Workspace Admin, Author, or Viewer in each workspace they have access to:
Account Admins have all permissions available across your account and every workspace. Think of them as account owners - they can manage billing, team members, API credentials, integrations, workspace data, and more. We always assign them as Workspace Admins to existing and new workspaces in your account, which gives them full control over your workspaces.
Members have partial access to your account. They can view but not manage team members or cookie settings. You can optionally give them the power to access billing and account info, manage API credentials, and enable access for support teams at Customer.io.
On Team Members, under Account, hover over to see additional permissions each Member has.
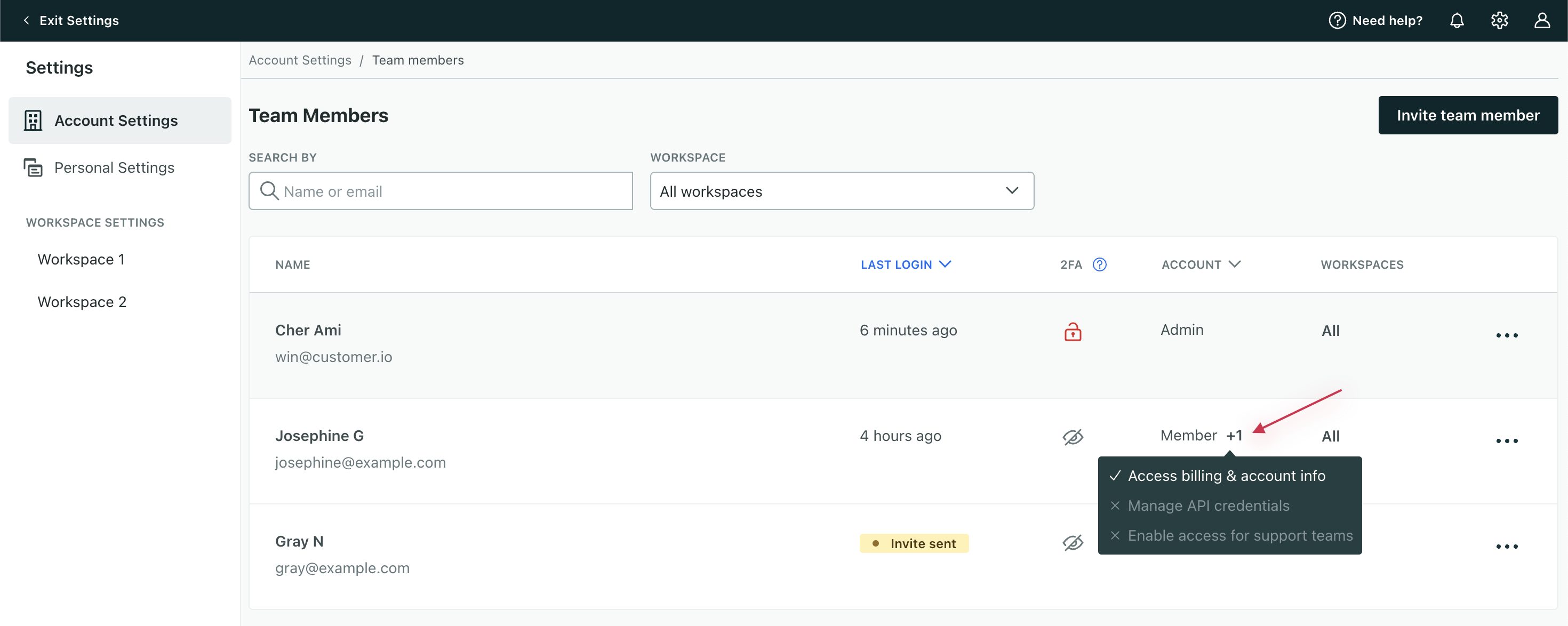
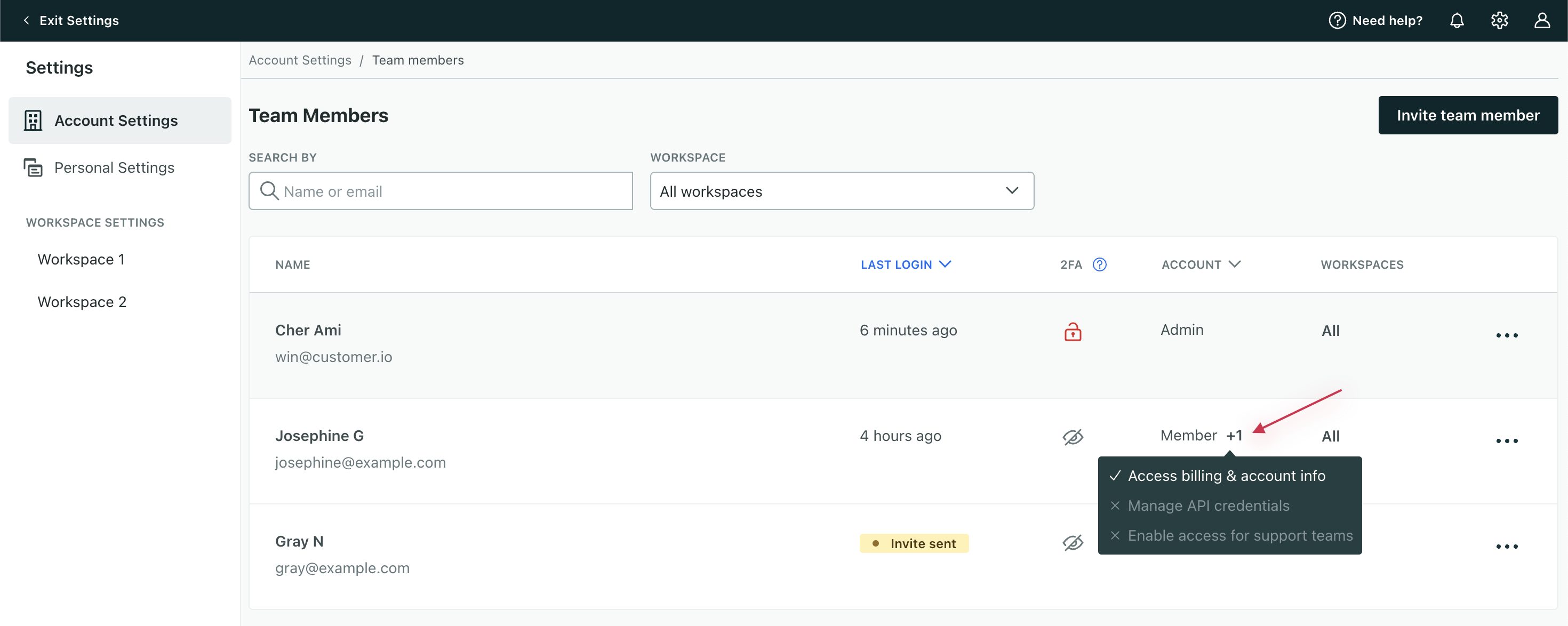
By default, Members don’t have access to workspaces, but you can grant access to them through workspace-level roles. For instance, you can assign a Member the role Workspace Admin for full access to Workpace 1, the role Author for partial permissions to Workspace 2, and Viewer for view-only permissions to Workspace 3.
On Team Members, under Workspaces, click the value to see a list of each role a team member has for each workspace.
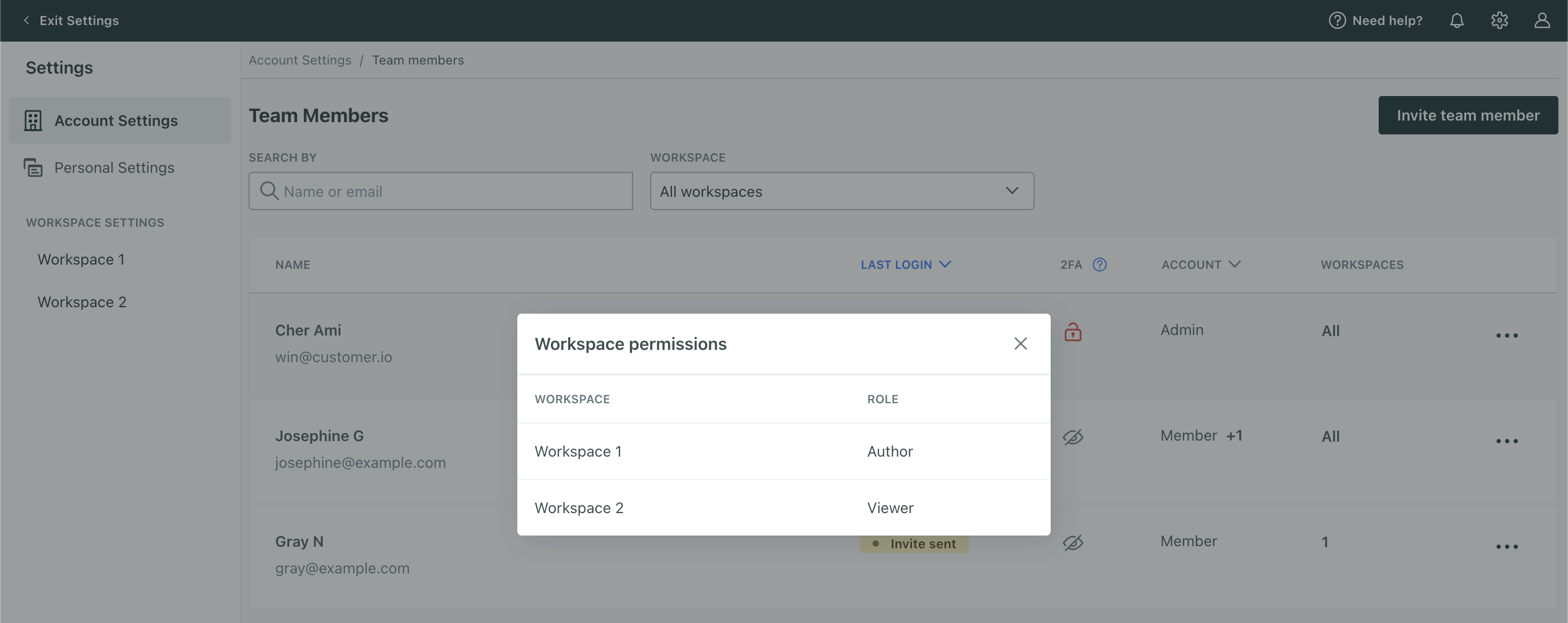
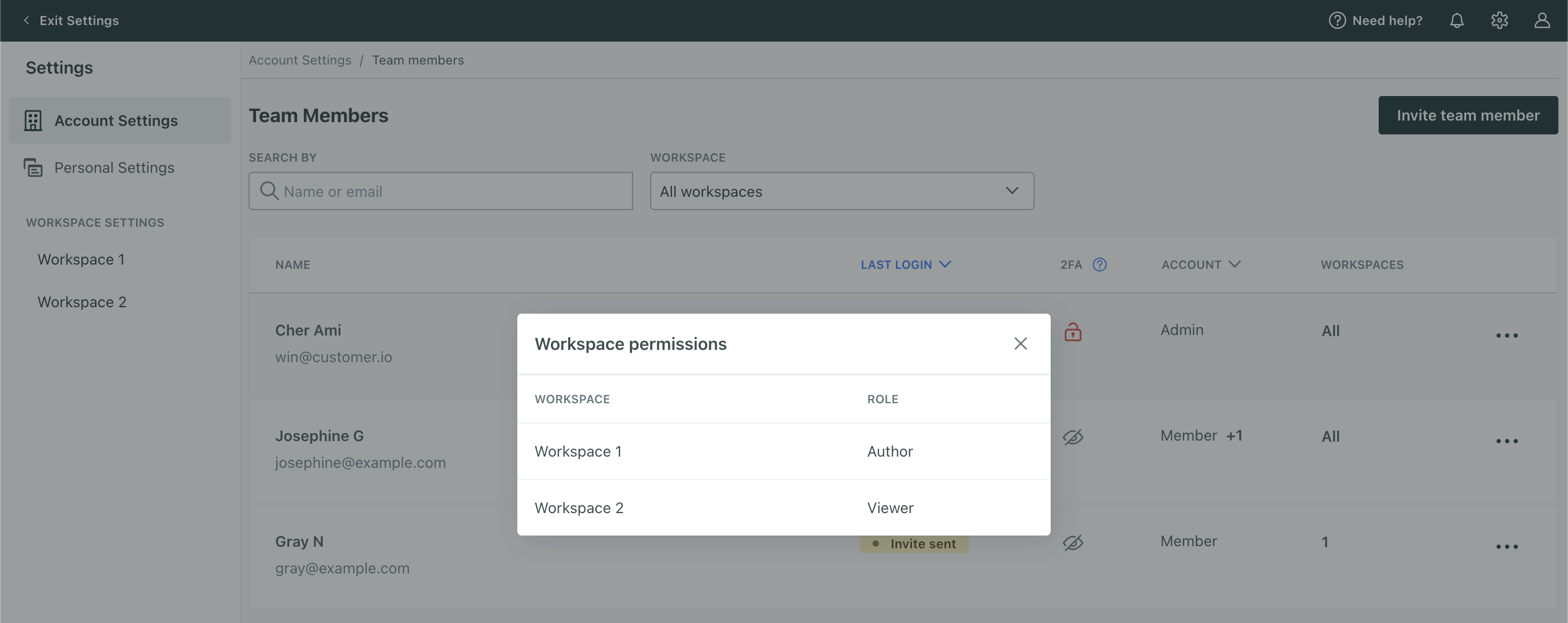
Roles and permissions
Account-level
Every team member has one account-level role - Account Admin or Member:
- Account Admins have full control of your account and all your workspaces. Think of them as account owners.
- Members have partial access to your account. They can view but not manage team members or cookie settings. You can optionally give them the power to access billing and account info, manage API credentials, and enable access for support teams at Customer.io.
Account settings
Workspace-level
A workspace-level role controls the set of permissions a team member has in a single workspace. There are three roles - Workspace Admin, Author, and Viewer. These roles cover both our Journeys and Data Pipelines products. You can choose to limit access to sensitive data for Authors and Viewers.
Account Admins are always Workspace Admins in every workspace. This ensures Account Admins have full rights across each of your workspaces. Members can have different workspace-level roles for each workspace they have access to:
Workspace Admin
Workspace Admins have full access to all settings and features in a workspace. This is the only workspace-level role that can:
- import or export user data
- manage integrations in Journeys and/or Data Pipelines
- create, edit, or delete collections
They cannot create or delete workspaces; only Account Admins can.
Author
Authors have partial access to workspace settings and features. They can manage some features like content and campaigns, but only view others like collections. If you check Hide attributes, we will hide sensitive data from them and further limit their feature set.
Viewer
Viewers have no access to workspace settings and partial access to workspace features. They have view-only permissions to all workflows, content, and data in a workspace. If you check Hide attributes, we will mask sensitive data, too.
Hide attributes
You can mask profile and event attribute values that could include Personally Identifiable Information (PII) and Protected Health Information (PHI) from Viewers and Authors. To mask attributes, check Hide attributes when creating or editing a team member. This hides all profile attribute values, except those generated by Customer.io like _created_in_customerio_at and cio_id, within Journeys and Data Pipelines. Team members with attributes hidden cannot preview attributes in messages.
For Authors, this toggle not only hides data, but also changes the features they can manage in your workspace. When you check Hide attributes, authors:
- cannot manage segments
- cannot manage objects and relationships
- cannot manage webhooks (but they can assign one as a campaign trigger)
- cannot edit people or attribute conditions for broadcasts
Workspace settings
Journeys
| Permission | Workspace Admin | Author Hide attributes OFF | Author Hide attributes ON | Viewer |
|---|---|---|---|---|
| Send messages | check_circle | check_circle | check_circle | highlight_off |
| Campaigns | ||||
| Campaigns - view | check_circle | check_circle | check_circle2 | check_circle |
| Campaigns - create | check_circle | check_circle | check_circle2 | highlight_off |
| Campaigns - edit | check_circle | check_circle | check_circle2 | highlight_off |
| Campaigns - delete | check_circle | check_circle | check_circle2 | highlight_off |
| Broadcasts | ||||
| Newsletters and API-triggered Broadcasts - view | check_circle | check_circle | check_circle2, 3 | check_circle |
| Newsletters and API-triggered Broadcasts - create | check_circle | check_circle | check_circle2, 3 | highlight_off |
| Newsletters and API-triggered Broadcasts - edit | check_circle | check_circle | check_circle2, 3 | highlight_off |
| Newsletters and API-triggered Broadcasts - delete | check_circle | check_circle | check_circle2, 3 | highlight_off |
| Transactional | ||||
| Transactional email or push - view | check_circle | check_circle | check_circle | check_circle |
| Transactional email or push - create | check_circle | check_circle | check_circle | highlight_off |
| Transactional email or push - edit | check_circle | check_circle | check_circle | highlight_off |
| Transactional email or push - delete | check_circle | check_circle | check_circle | highlight_off |
| Deliveries & Drafts | ||||
| Deliveries & Drafts - view | check_circle | check_circle | check_circle | check_circle |
| People | ||||
| People - view | check_circle | check_circle | check_circle | check_circle |
| People - create | check_circle | highlight_off | highlight_off | highlight_off |
| People - edit | check_circle | check_circle | highlight_off | highlight_off |
| People - delete | check_circle | highlight_off | highlight_off | highlight_off |
| Objects | ||||
| Object Types - view | check_circle | check_circle | check_circle | check_circle |
| Object Types - create | check_circle | highlight_off | highlight_off | highlight_off |
| Object Types - edit | check_circle | highlight_off | highlight_off | highlight_off |
| Object Types - delete | check_circle | highlight_off | highlight_off | highlight_off |
| Objects and Relationships - view | check_circle | check_circle | check_circle | check_circle |
| Objects and Relationships - create | check_circle | check_circle | highlight_off | highlight_off |
| Objects and Relationships - edit | check_circle | check_circle | highlight_off | highlight_off |
| Objects and Relationships - delete | check_circle | check_circle | highlight_off | highlight_off |
| Segments | ||||
| Segments - view | check_circle | check_circle | check_circle | check_circle |
| Segments - create | check_circle | check_circle | highlight_off | highlight_off |
| Segments - edit | check_circle | check_circle | highlight_off | highlight_off |
| Segments - delete | check_circle | check_circle | highlight_off | highlight_off |
| Segments - import CSV | check_circle | check_circle | highlight_off | highlight_off |
| Segments - view Ad Audience | check_circle | check_circle | check_circle | check_circle |
| Segments - integrate Ad Audience | check_circle | highlight_off | highlight_off | highlight_off |
| Segments - create Ad Audience | check_circle | check_circle | highlight_off | highlight_off |
| Segments - pause Ad Audience | check_circle | check_circle | highlight_off | highlight_off |
| Segments - resume Ad Audience | check_circle | check_circle | highlight_off | highlight_off |
| Segments - delete Ad Audience | check_circle | check_circle | highlight_off | highlight_off |
| Activity Logs | ||||
| Activity Logs - view | check_circle | check_circle | check_circle | check_circle |
| Data & Integrations | ||||
| Data Index - view | check_circle | check_circle | check_circle | check_circle |
| Data Index - export | check_circle | highlight_off | highlight_off | highlight_off |
| Integrations - view | check_circle | highlight_off | highlight_off | highlight_off |
| Integrations - create | check_circle | highlight_off | highlight_off | highlight_off |
| Integrations - edit | check_circle | highlight_off | highlight_off | highlight_off |
| Integrations - delete | check_circle | highlight_off | highlight_off | highlight_off |
| Data import | check_circle | highlight_off | highlight_off | highlight_off |
| Data export | check_circle | highlight_off | highlight_off | highlight_off |
| Content | ||||
| Message Library - view | check_circle | check_circle | check_circle | check_circle |
| Assets - view | check_circle | check_circle | check_circle | check_circle |
| Assets - upload | check_circle | check_circle | check_circle | highlight_off |
| Assets - delete | check_circle | check_circle | check_circle | highlight_off |
| Email Layouts - view | check_circle | check_circle | check_circle | check_circle |
| Email Layouts - create | check_circle | check_circle | check_circle | highlight_off |
| Email Layouts - edit | check_circle | check_circle | check_circle | highlight_off |
| Email Layouts - delete | check_circle | check_circle | check_circle | highlight_off |
| In-app Message Library - view | check_circle | check_circle | check_circle | check_circle |
| Snippets - view | check_circle | check_circle | check_circle | check_circle |
| Snippets - create | check_circle | check_circle | check_circle | highlight_off |
| Snippets - edit | check_circle | check_circle | check_circle | highlight_off |
| Snippets - delete | check_circle | check_circle | check_circle | highlight_off |
| Collections - view | check_circle | check_circle | check_circle | check_circle |
| Collections - create | check_circle | highlight_off | highlight_off | highlight_off |
| Collections - edit | check_circle | highlight_off | highlight_off | highlight_off |
| Collections - delete | check_circle | highlight_off | highlight_off | highlight_off |
Data Pipelines
| Permission | Workspace Admin | Author Hide attributes OFF | Author Hide attributes ON | Viewer |
|---|---|---|---|---|
| Sources & Destinations - view4 | check_circle | check_circle | check_circle | check_circle |
| Sources & Destinations - create | check_circle | highlight_off | highlight_off | highlight_off |
| Sources & Destinations - edit | check_circle | highlight_off | highlight_off | highlight_off |
| Sources & Destinations - delete | check_circle | highlight_off | highlight_off | highlight_off |
Manage team members
To add or remove team members, you must be an Account Admin.
Your account can have up to 300 total team members. Contact us if you need more than that.
Add team members
- Go to Account Settings > Team Members.
- Click Invite team member.


- Enter the new team member’s first and last name followed by their email address.
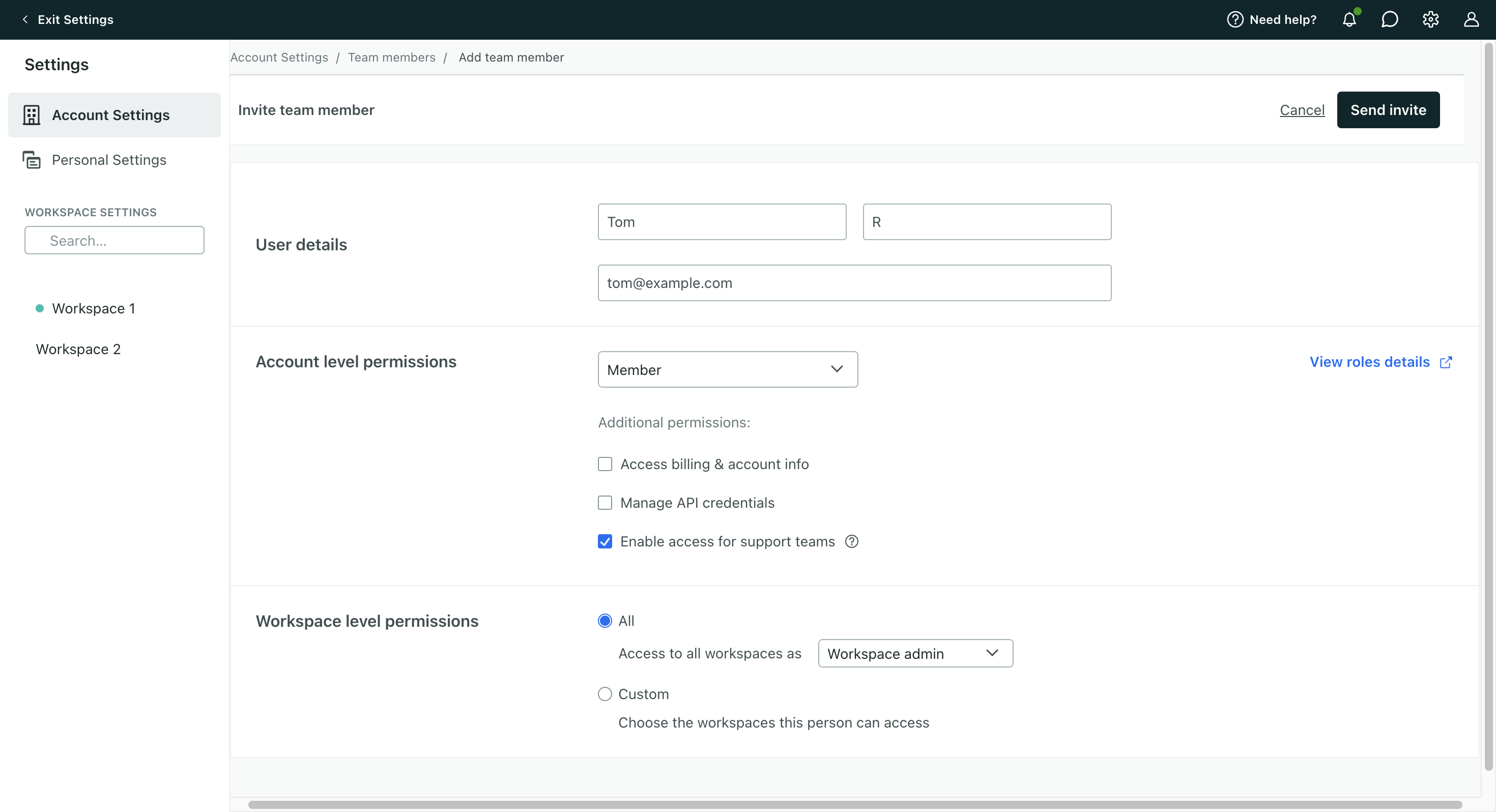
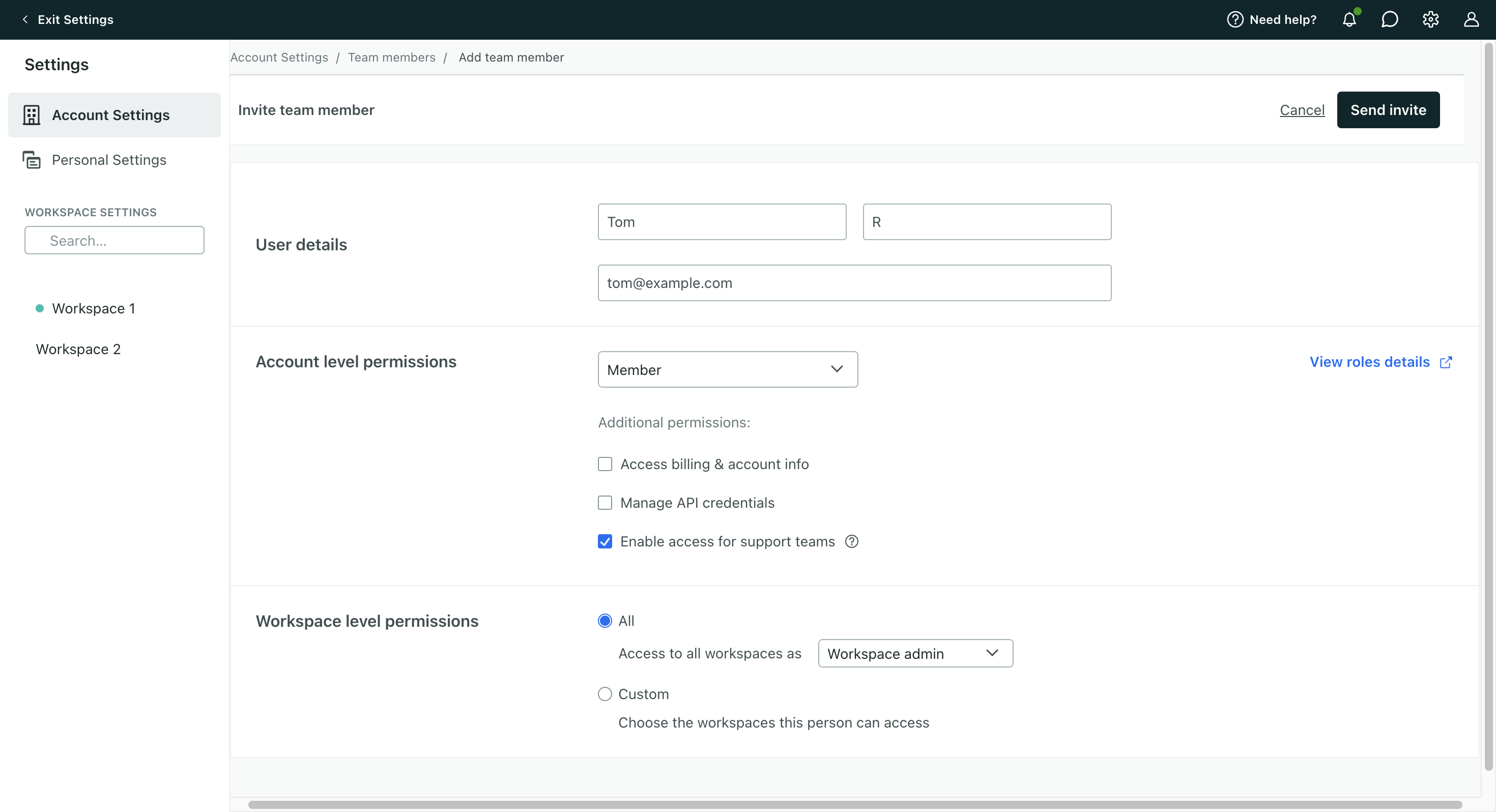
- Grant account-level access. By default, we assign people the Member role. Decide whether someone should be an Account Admin (full access) or Member (partial access).
- Members cannot manage team members or cookie settings, but you can optionally grant them the following permissions:
- Access billing & account info
- Manage API credentials
- Enable access for support teams
- Members cannot manage team members or cookie settings, but you can optionally grant them the following permissions:
- (Optional) If you’re adding a Member, decide whether to grant workspace-level roles: Workspace Admin, Author, or Viewer. By default, a Member does not have access to workspaces.
- Choose “All” if you want to give this person the same access across all workspaces. Then select the role from the dropdown.
- Choose “Custom” if this person should have different roles across multiple workspaces.
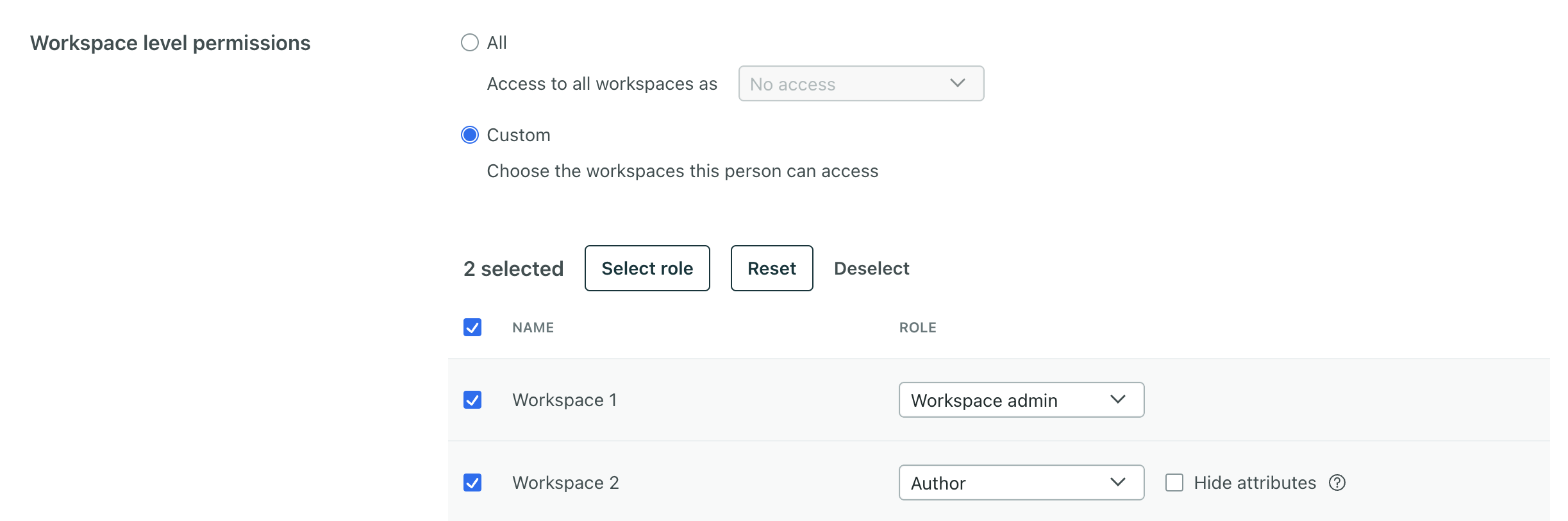
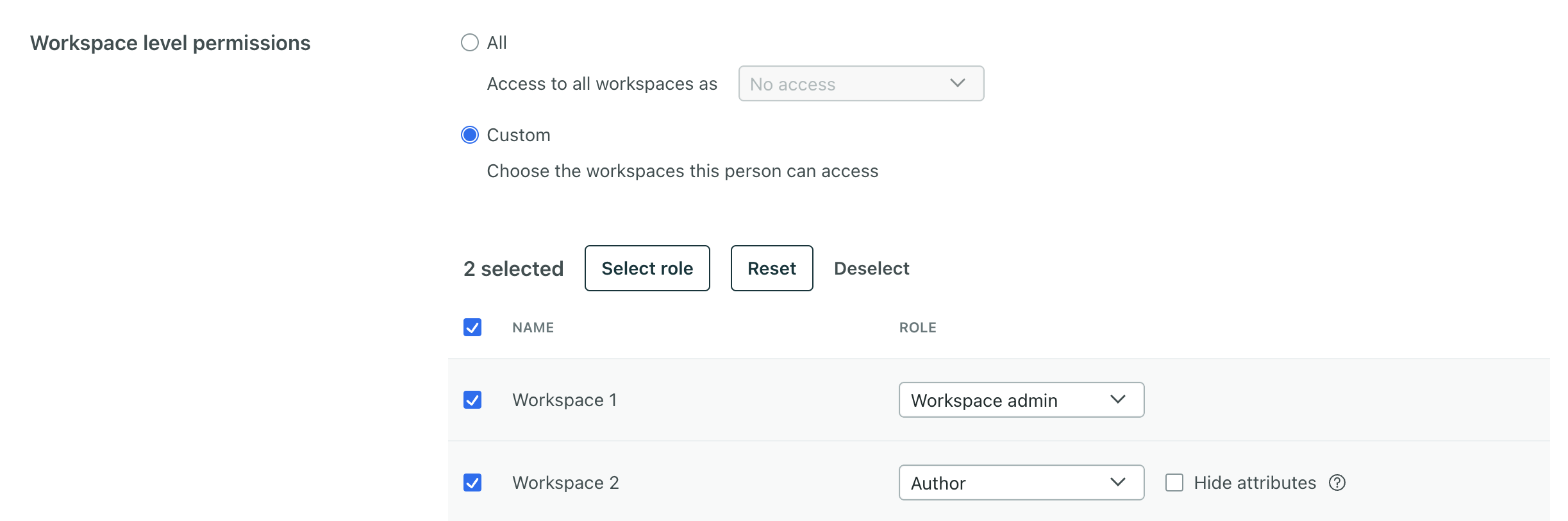
- Check the box next to a workspace then choose a role from the dropdown. For Authors and Viewers, decide whether to hide attributes. You can also bulk assign workspace-level roles.
- Click Send invite in the top right.
- You’ll be redirected to the Team Members page. Here you’ll see the person you just created. Their last login will show as “Invite sent.”
Your new team member will receive an email with a link to set a password. The link in the invitation expires after seven days. When the new team member sets their password, they can log in and get started with Customer.io! Note, if you’ve enabled SSO, they will not have to set a password.
Manage roles in bulk
You can assign and remove a role across multiple workspaces for a single person. You cannot assign roles and permissions across multiple team members at once, though.
- Go to Account Settings > Team Members.
- Click Invite team member to add a team member or click then Edit to modify an existing member.
- Locate workspace-level permissions at the bottom. Click the radial for Custom. A list of workspaces will appear.
- Assign or remove roles across each workspace.
- If you don’t have many workspaces, you can change the role from the dropdown for each workspace.
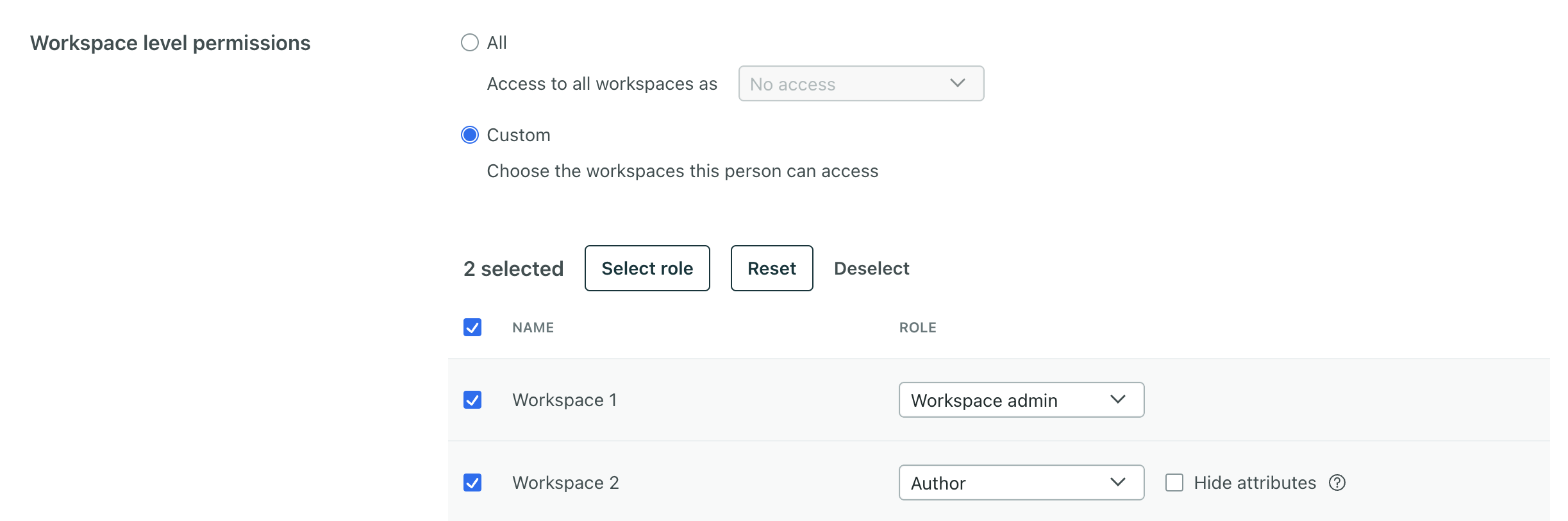
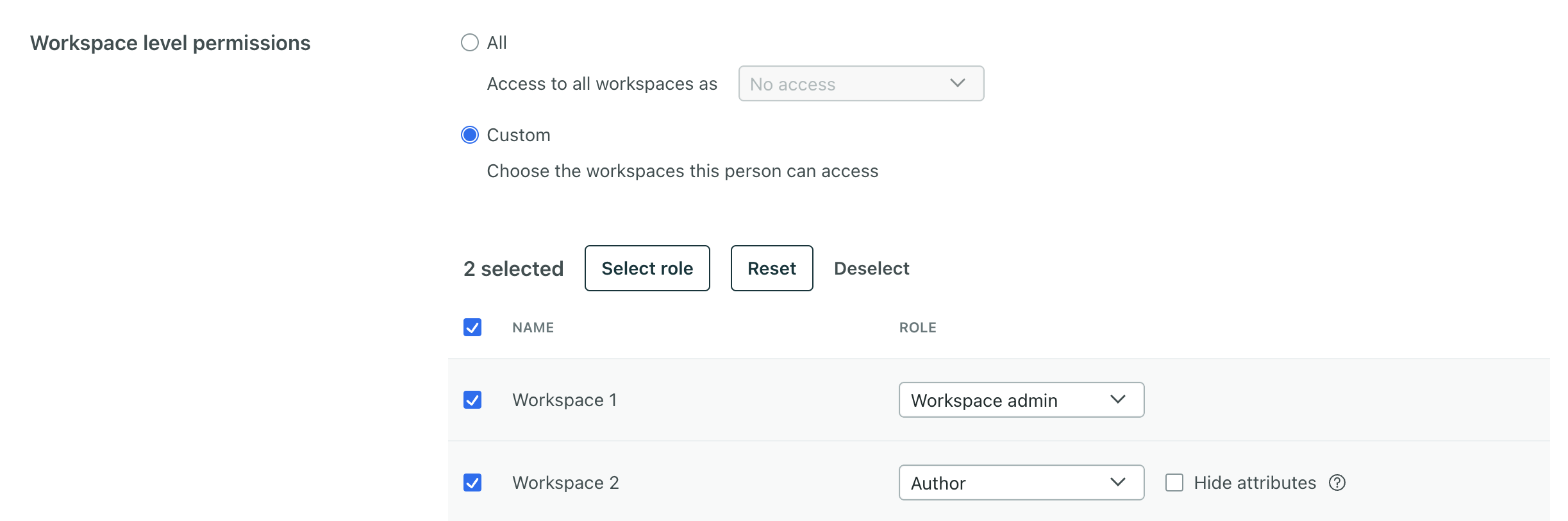
- If you have many workspaces:
- Check the box next to each workspace you want to assign the same access for.
- Click Select role at the top of the table to assign roles or click Reset to unassign access to workspaces. If you want to assign a role, select the role from the right hand panel. For Authors and Viewers, decide whether to hide attributes.
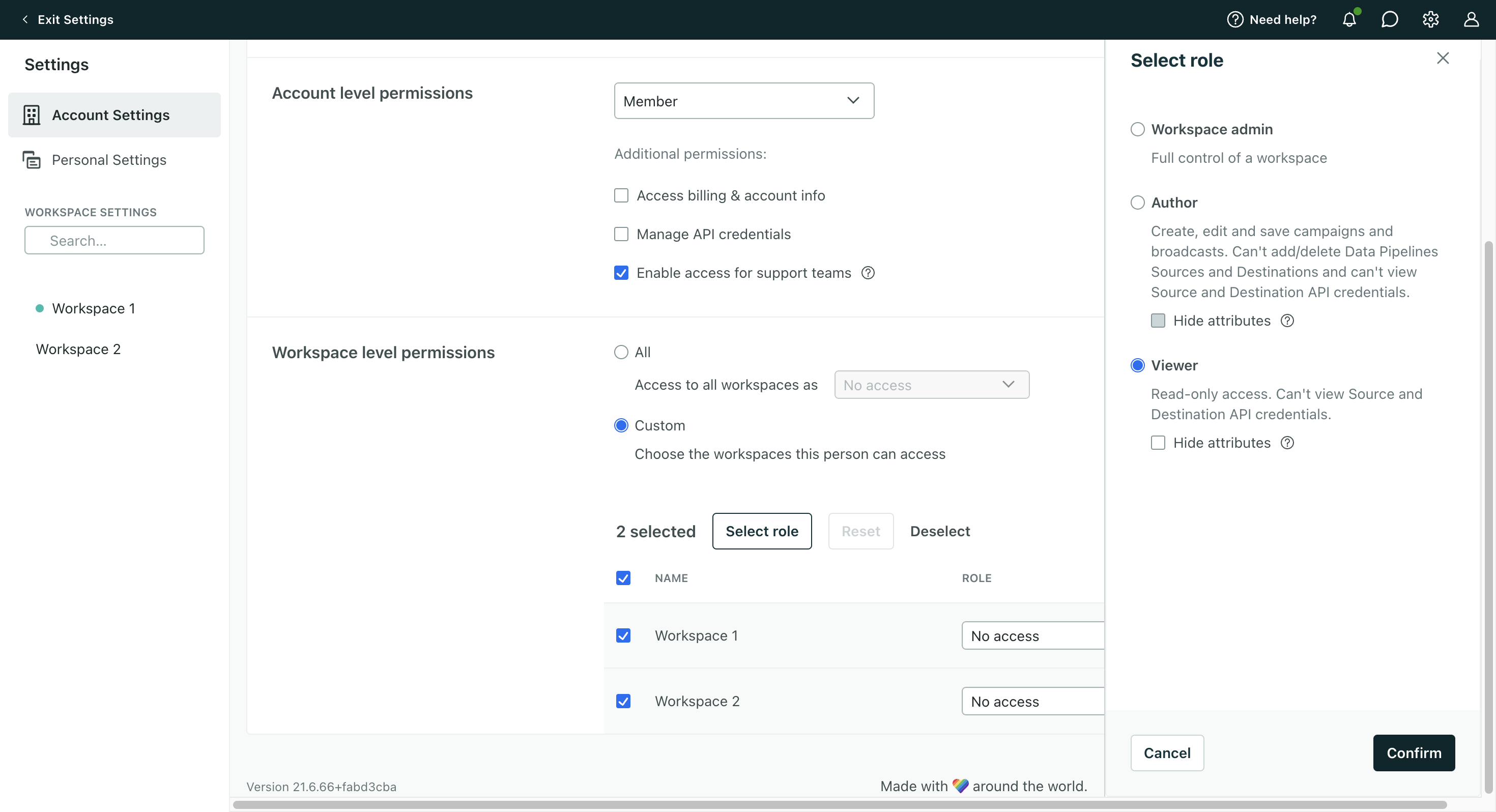
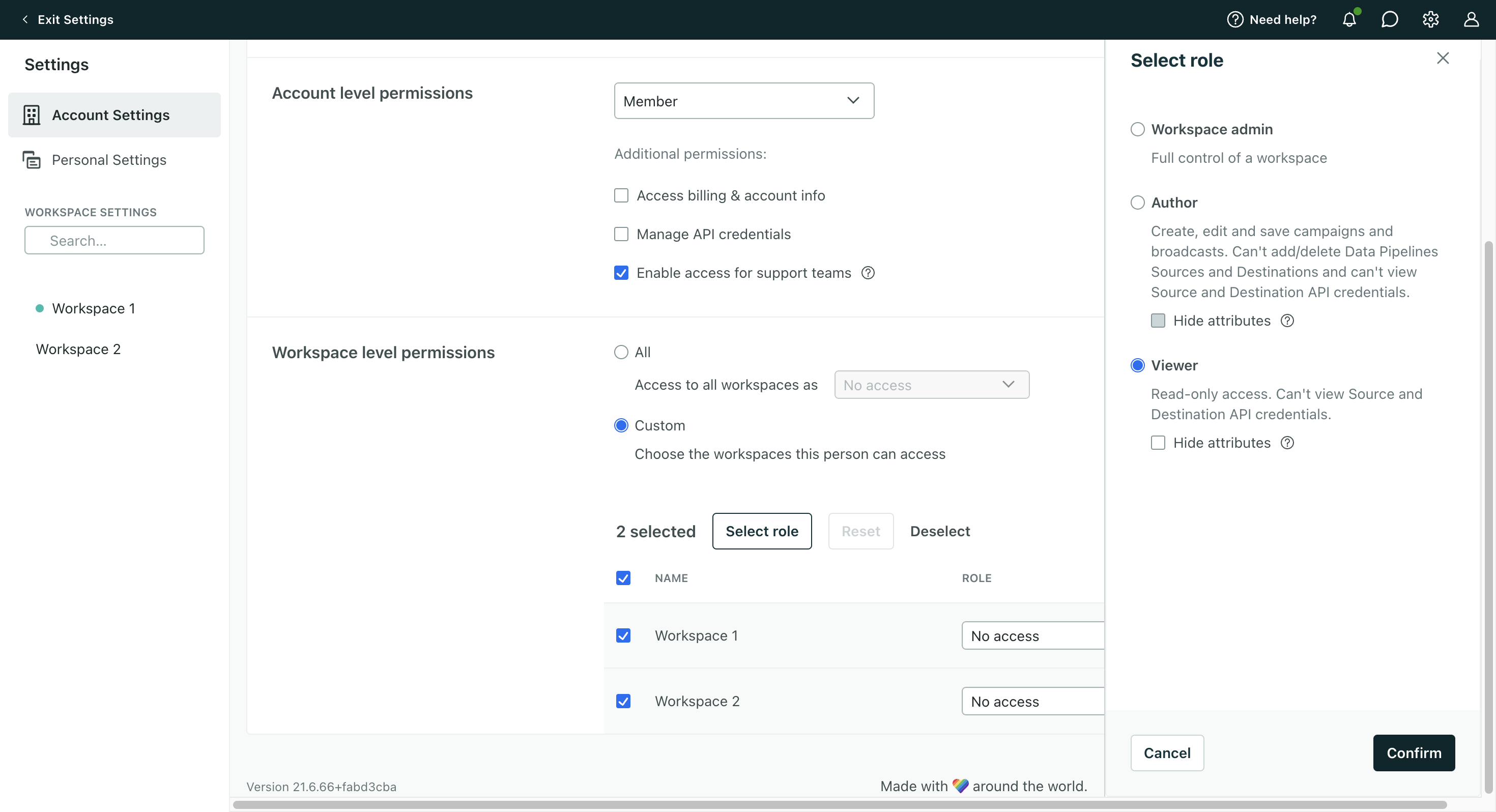
- Click Confirm. The table will update to reflect your selection.
- If you don’t have many workspaces, you can change the role from the dropdown for each workspace.
- Click Send invite or Save in the top right. If you created a new team member, they will receive an email invitation. If you updated a team member, they will not receive an email.
Edit team members
Account Admins can edit other team members’ names, email addresses, roles, and the workspace(s) they have access to. Account Admins as well as Members can edit their own names and emails.
- Go to Account Settings > Team Members.
- On the right, click then choose Edit and make your changes.
- Click Save.
Delete team members
To delete or remove a team member, you must be an Account Admin.
You might need to remove team members if they leave your organization. Removing a person does not impact content in your account—anything a person did as a member of your account will remain after you remove them from your team. If you only need to change someone’s settings - their name, email address, roles, or the workspace(s) they have access to - you can edit the team member instead.
- Go to Account Settings > Team Members.
- Find the team member you want to remove. Click then Delete.
- Confirm the action.
Reset a team member’s password
If a team member forgets their password or their password is compromised, you can reset it on behalf of a team member.
- Go to Account Settings > Team Members.
- Find the team member. Click then Reset password.
We’ll send the team member an email with instructions to reset their password.
Having trouble accepting an invitation?
Did you create a trial account under your email address or did you previously belong to a different Customer.io account?
Your email address can only belong to a single account in Customer.io. So, before you can accept the invitation, we need to free up your email address.
- If you created a trial account under your email address, cancel your trial.
- Contact us to disconnect your email address from the trial account.
FAQs
How many team members can I have?
You can have up to 300 total team members. Contact us if you need more than 300 team members.
Can I make a team member a Viewer for one workspace, but an Author for another workspace?
Yes! When you add or edit a team member, go to “Workspace-level permissions,” click “Custom,” then assign roles to each workspace.
Why can’t I see all of our team members in my list?
Account Admins see all team members. Members only see team members assigned roles in one or more workspaces they have access to.
Why can’t I see all of our workspaces in my list?
Workspace Admins, Authors, and Viewers only see the workspaces they can access. Ask an Account Admin to add or remove workspaces from a team member’s list.
Have other questions or feedback?
Email win@customer.io to get in touch with our support team.

