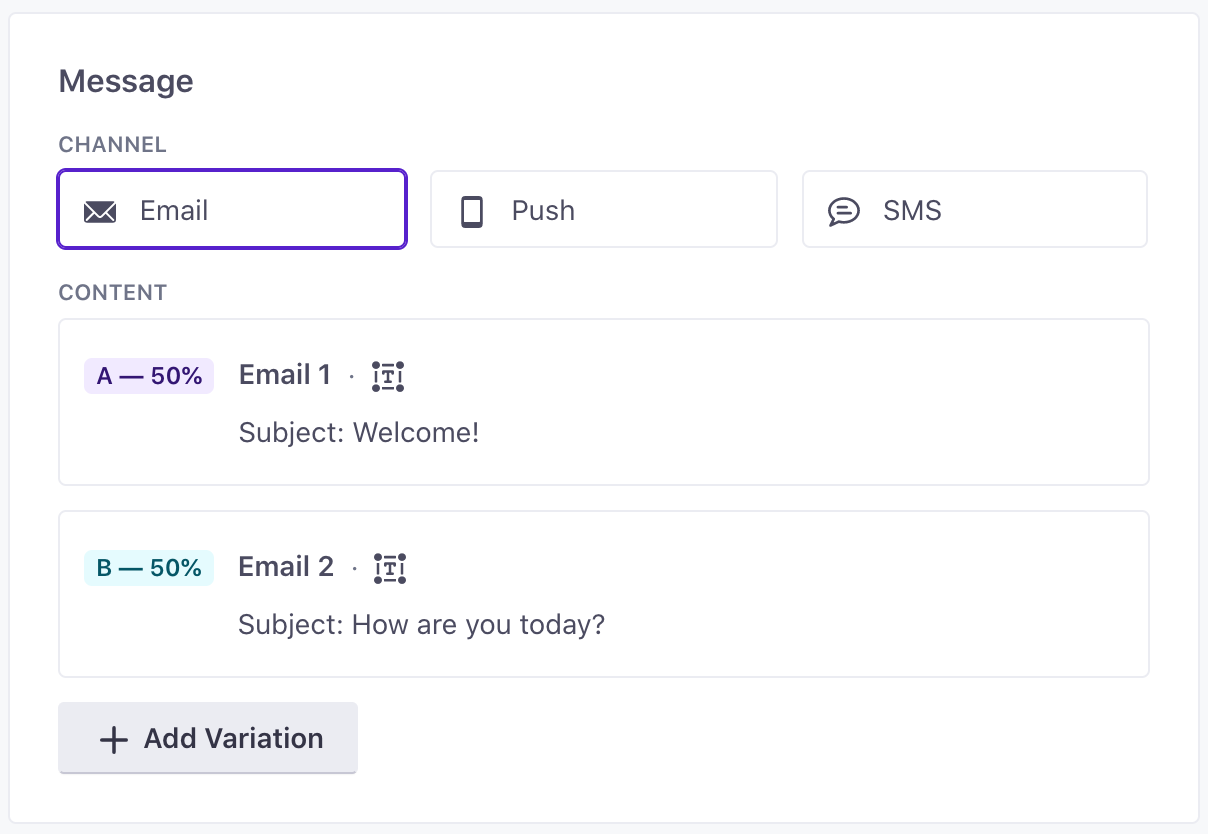Newsletters
A newsletter is a single message that you send to a group of people at once. Newsletters make it easy to broadcast a single message to a wide group of people at a predictable time without setting up a campaign workflow.
How it works
A Newsletter is a single message that you want to send to a group of people. You can schedule a newsletter or send it immediately. Newsletters provide a simple way to broadcast a message to your audience without setting up a complex campaign.
You might send a newsletter to alert your audience to changes in your terms of service, or to a group of people when you onboard people belonging to an account.
Send a newsletter
The steps to set up a newsletter are fairly simple, but each step includes settings that we’ve explained in the sections below.
- Go to Broadcasts and click Create Broadcast.
- Pick Newsletter.
- Determine who gets the newsletter in the Recipients step.
- Set a Goal for your newsletter.
- Set up your message Content.
- Review your message and either send or Schedule it.
Recipients
You can send a newsletter to a group of People who match your conditions or to Everyone in your workspace. On the right, you’ll see how many people will receive your newsletter. Click View list to see the list of expected recipients.
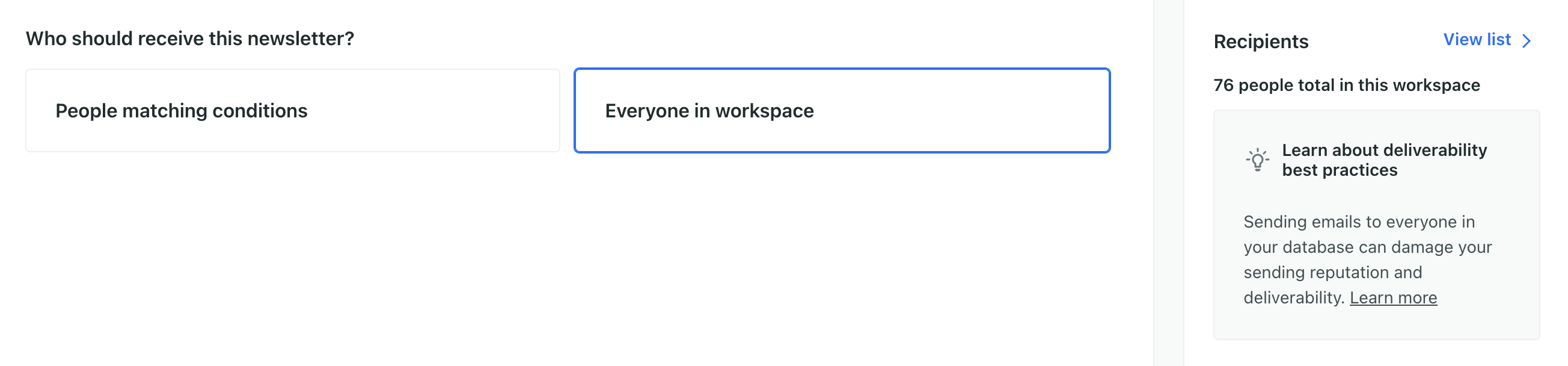
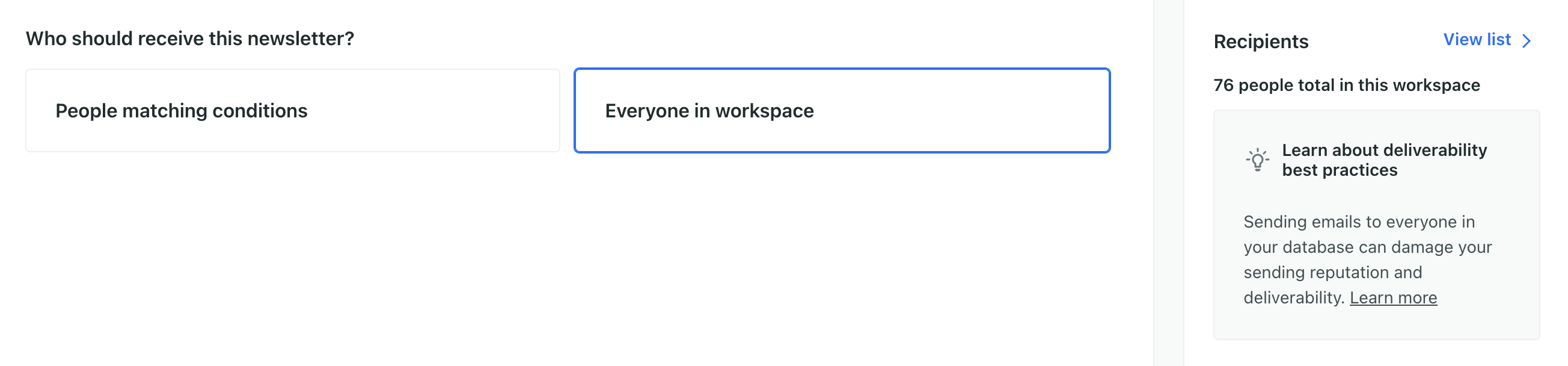
People matching conditions
On step 1 of newsletter creation, you decide who will receive your newsletter. If you select, “People matching conditions,” then you can define who will receive the message based on one or more segment, attribute, newsletter, or message conditions.
Segment condition
People will receive your newsletter if they belong or don’t belong to specific segments. Filter for people IN or NOT IN segments and join conditions using AND or OR logic.
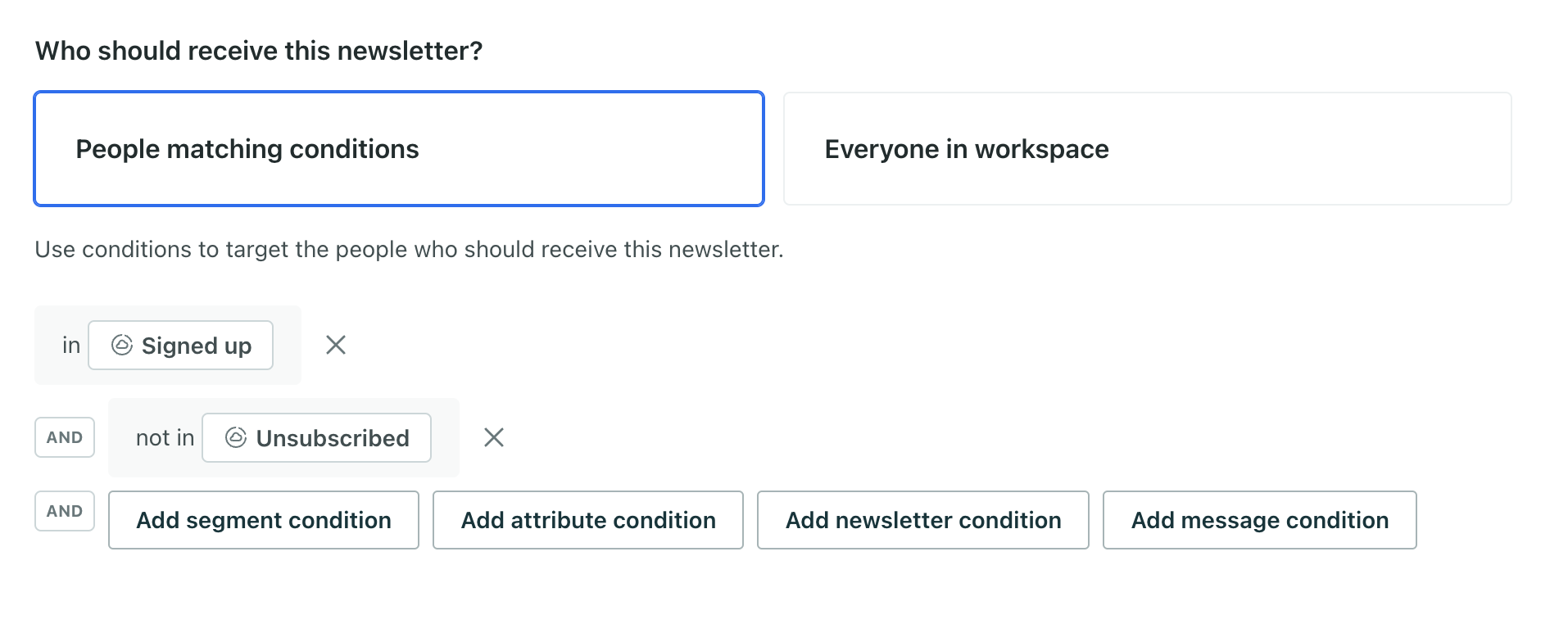
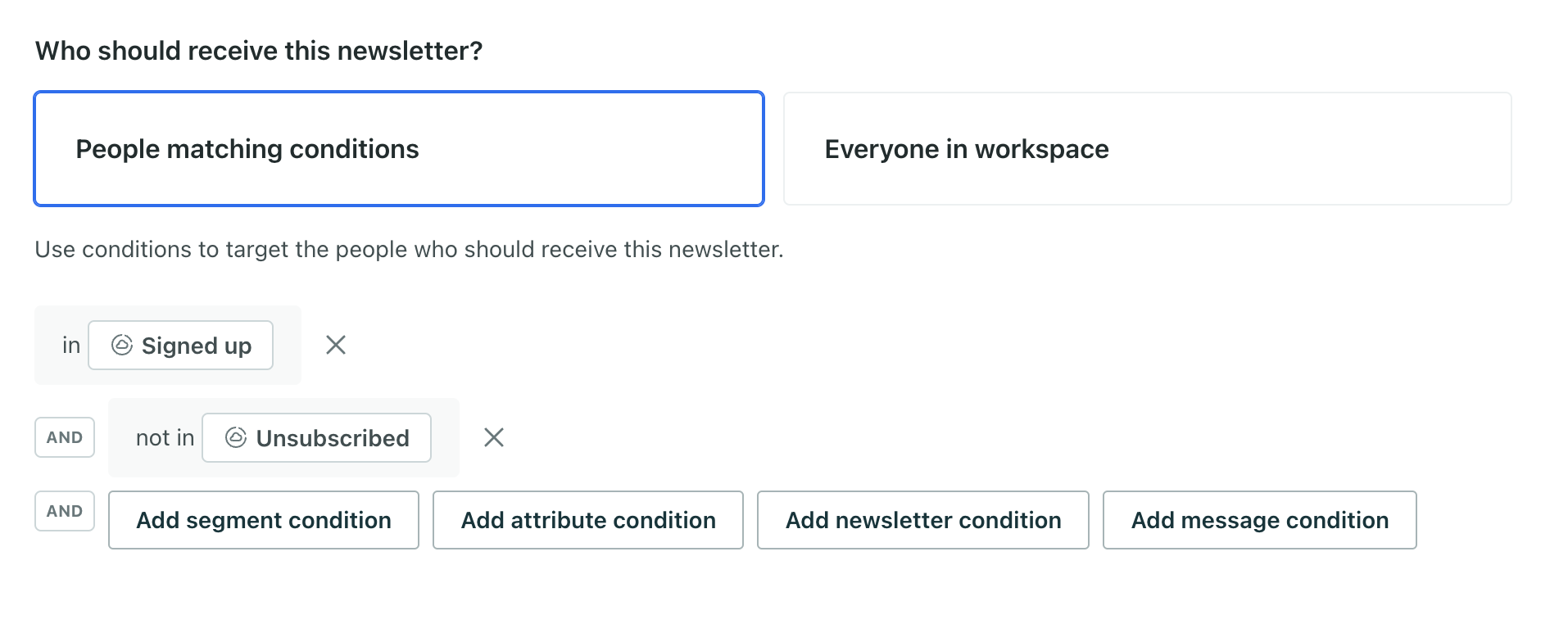
Attribute condition
People will receive your newsletter if their profileAn instance of a person. Generally, a person is synonymous with their profile; there should be a one-to-one relationship between a real person and their profile in Customer.io. You reference a person’s profile attributes in liquid using customer—e.g. {{customer.email}}. attributes meet these conditions. You can filter for people whose attributes exist, don’t exist, are equal to, or are not equal to a value.
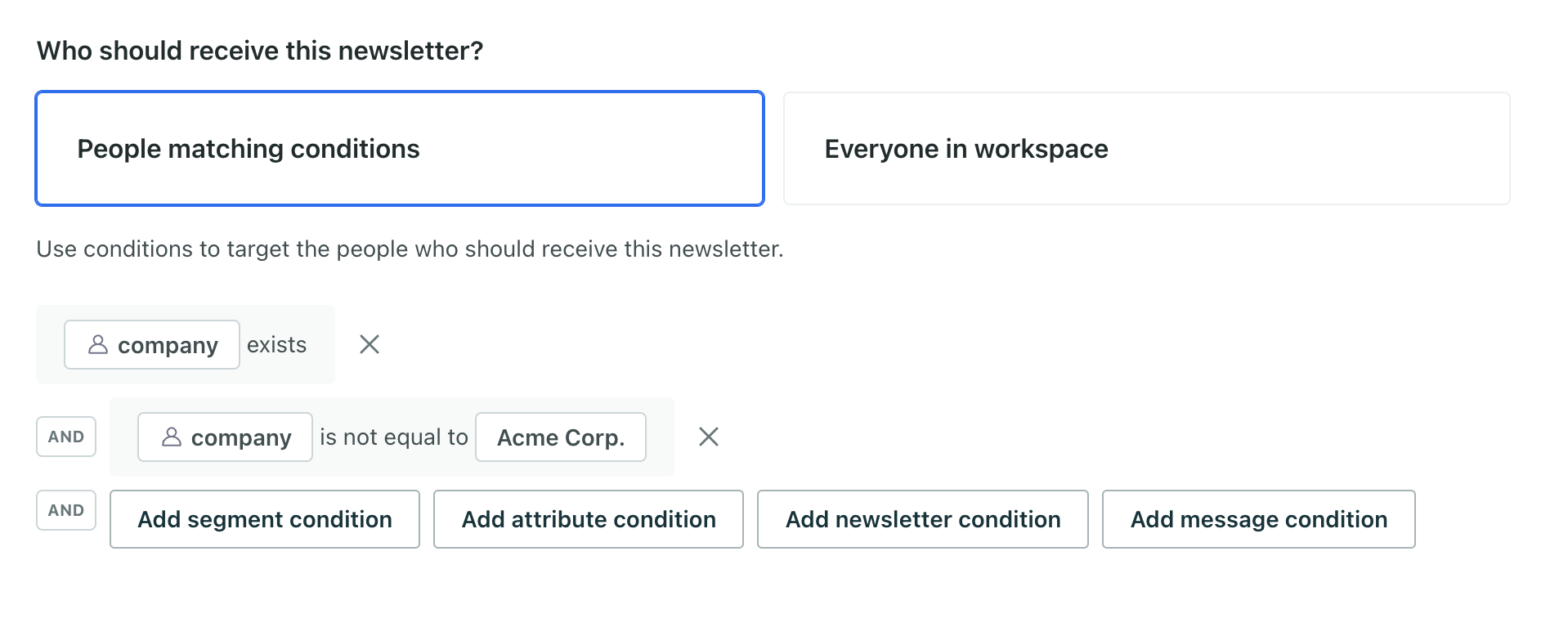
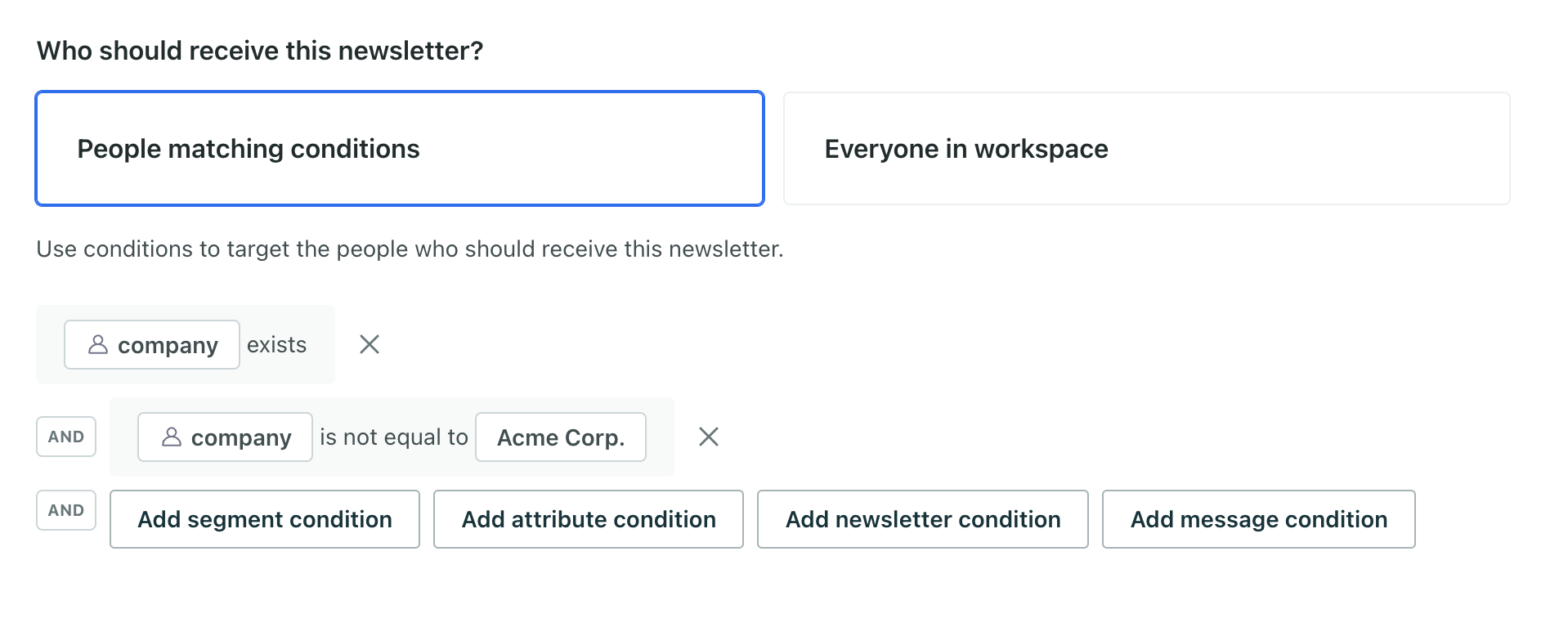
Newsletter condition
People will receive your newsletter if they previously received one or more newsletters.


Newsletter status indicates if it’s been sent
If you select a newsletter as a condition, you may see a green or yellow dot on the newsletter icon. This is a “status” indicating whether the newsletter has been sent (green) or drafted (yellow).
Message condition
People will receive your newsletter if they meet conditions related to any message in your workspace, like:
- people have never been sent any in-app message
- people have ever been sent the email “Thank You email” in “Anniversary Campaign”
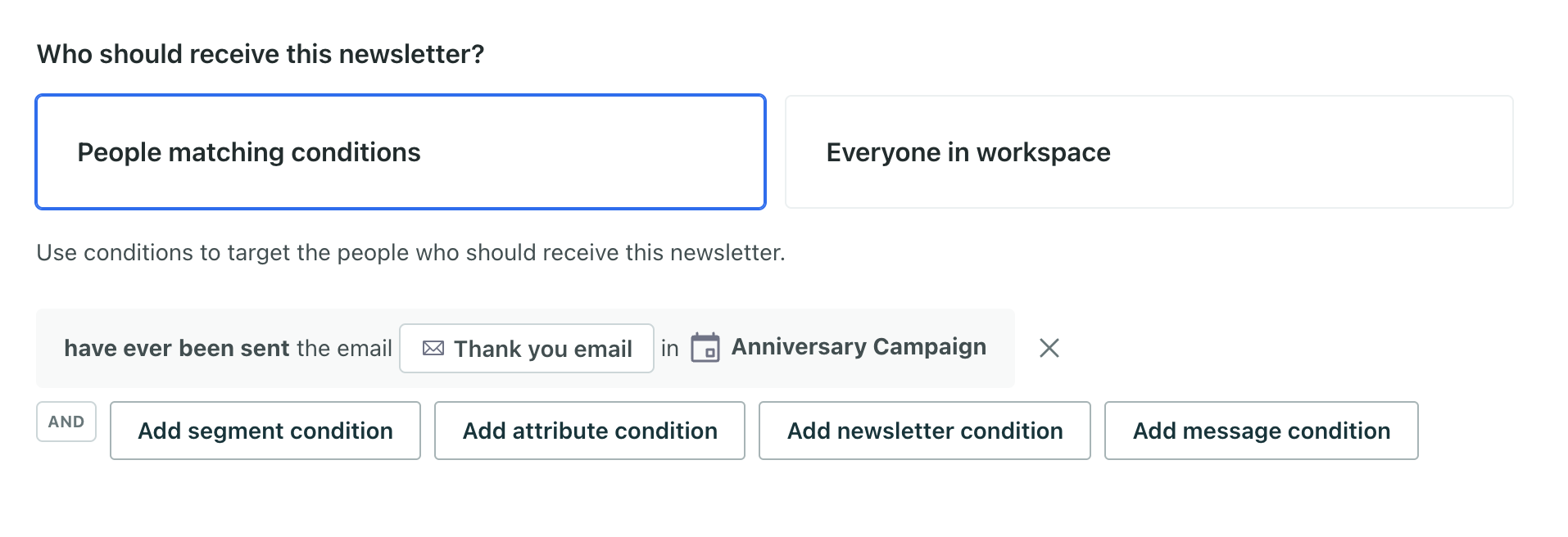
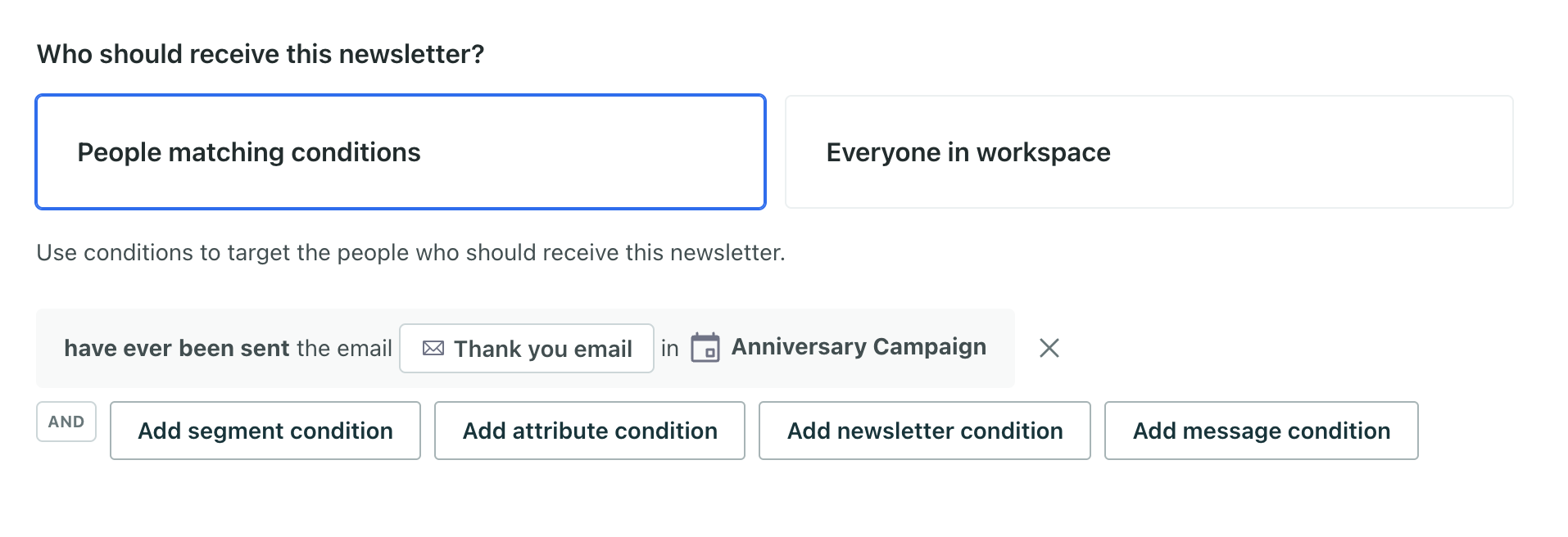
Import recipients
Some people might not have a shared condition that makes it easy to add them to a segment. In these cases, you can send a newsletter to your audience by uploading a CSV or importing a Google Sheet to produce a manual segmentA segment is a group of people in your audience that you want to target with campaigns, messages, etc. You can join groups of people manually, or by attribues and event data..
Check out more information on manual segments here.
Send to unsubscribed users
You can opt to send your message to unsubscribed users—which you might do to notify users of important information like a change to your terms of service or scheduled maintenance. Go to the Recipients tab under Sending options:


Be careful when sending to unsubscribed people. Continuing to message someone who has unsubscribed could breach anti-spam laws in your country, and we reserve the right to terminate your account if you do so.
The Audience setting: manage subscription preferences
If you’re using our Subscription Center feature, you’ll set your campaign’s topicA category of message, set within your workspace’s subscription center, that people can subscribe to or unsubscribe from. Topics let your audience determine the kinds of messages they want to get from you. in the Audience setting. If people are unsubscribed from the topic, they won’t get messages from the broadcast. If your broadcast includes non-message actions (like Create or Update Person actions to update attributes) those actions will still apply to people who aren’t subscribed to the topic.
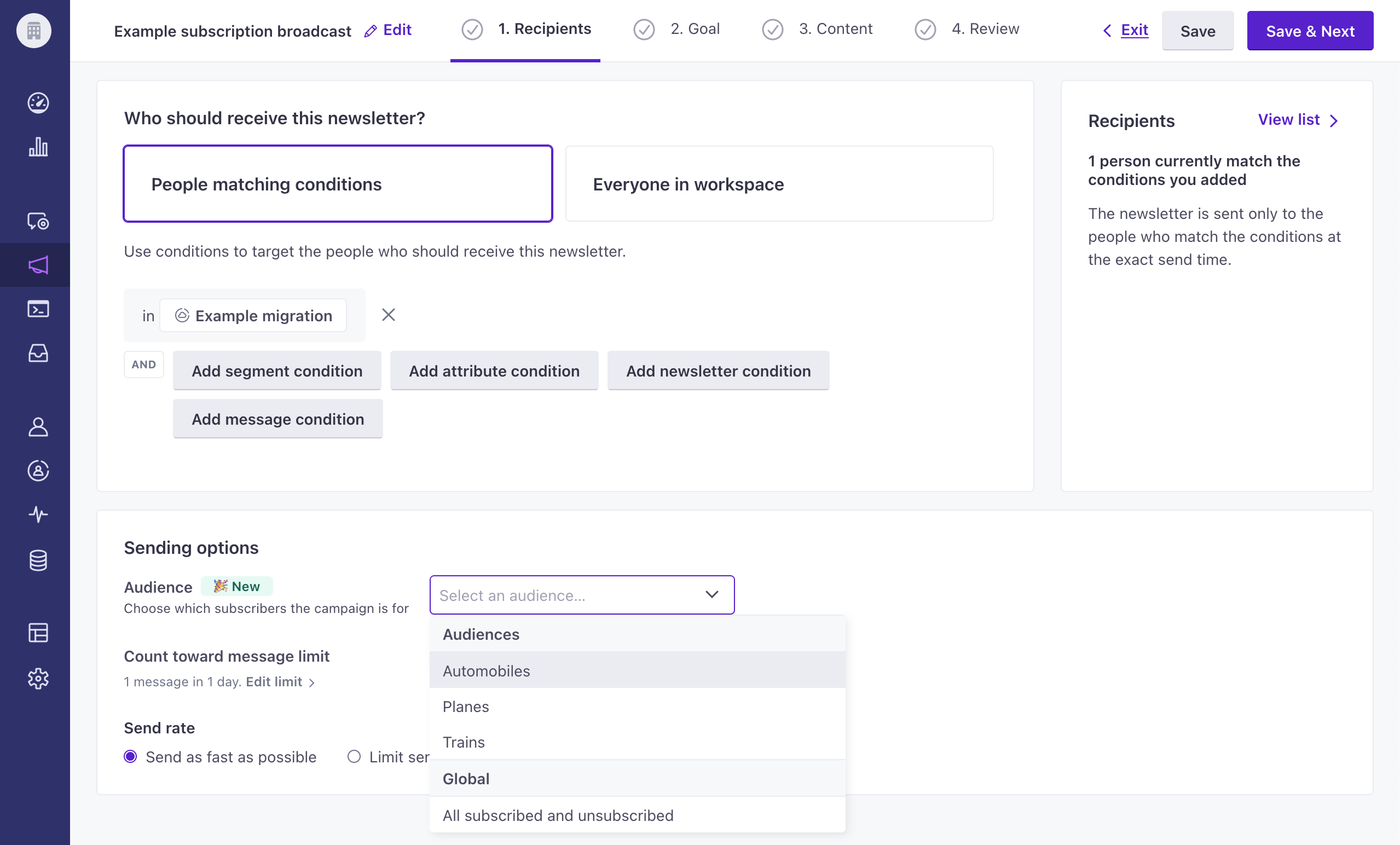
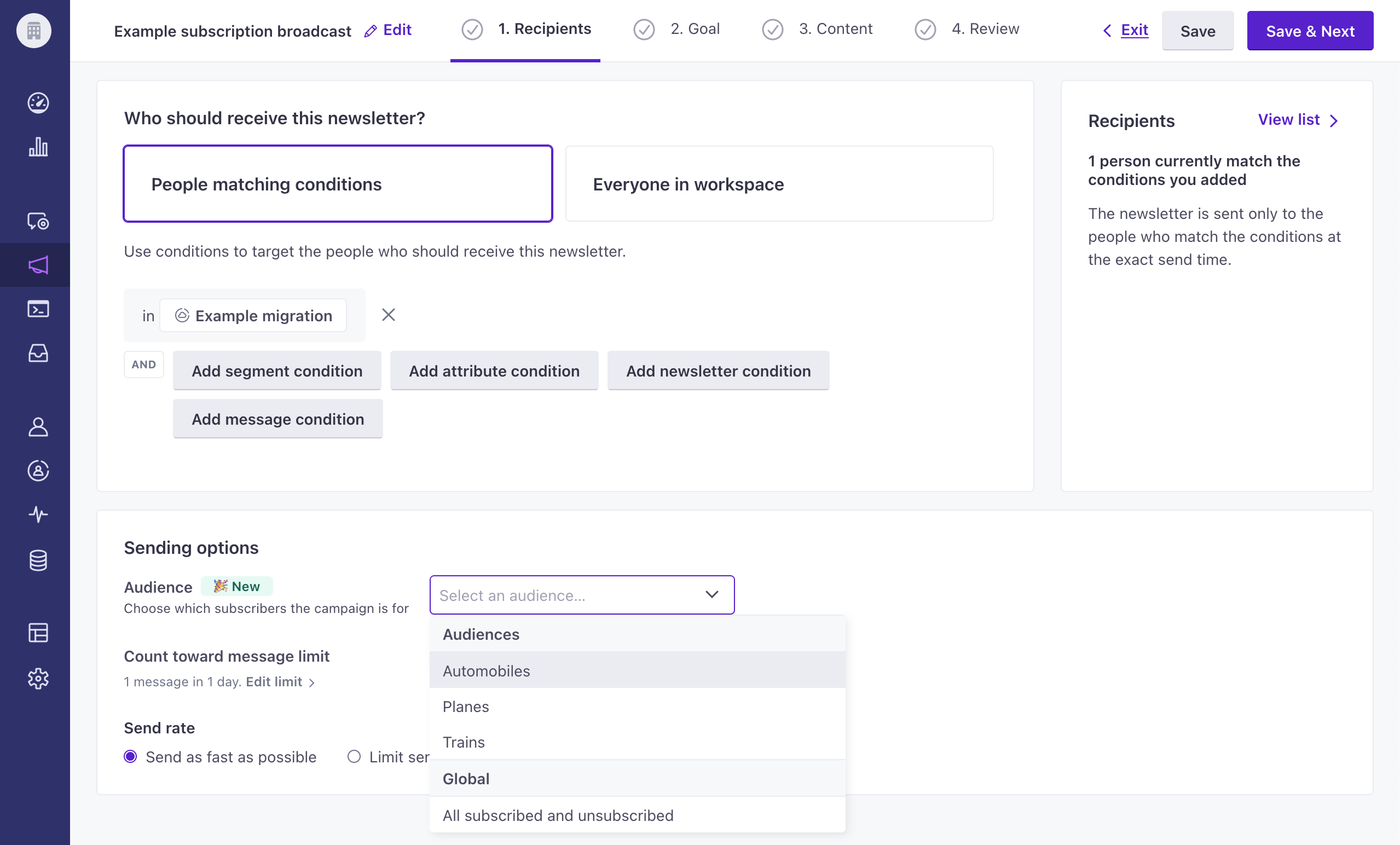
If you don’t want to set a topic, you can use the All Subscribed and Unsubscribed people setting. You should use this setting sparingly—for things like transactional-style messages and important notices. Sending messages to unsubscribed people can violate their trust—or even violate local laws and regulations (GDPR, CAN-SPAM, etc)!
Skip duplicate email addresses
If your workspace is ID only, multiple people in your workspace can have the same email attributeA key-value pair that you associate with a person or an object—like a person’s name, the date they were created in your workspace, or a company’s billing date etc. Use attributes to target people and personalize messages. Attributes are analogous to traits in Data Pipelines.. The Skip duplicate email addresses setting prevents you from sending your email newsletter multiple times to the same address. It is on by default.
At your newsletter’s send time, we generate a deliveryThe instance of a message sent to a person. When you set up a message, you determine an audience for your message. Each individual “send”—the version of a message sent to a single member of your audience—is a delivery. for each member of your audience. If this setting is on and a subsequent member of your audience has the same email attribute as someone who already generated a delivery, we will skip that person.
This setting only prevents duplicate deliveries; we do not affect your newsletter audience in any other way. For example, we don’t modify the Is a recipient segment criteria for your newsletter—all of the people in the original audience of the newsletter, including people with duplicate email addresses who were skipped, will join the Is a recipient segment. This helps prevent you from accidentally sending repeat or follow-up emails to someone who already received your newsletter.
Recipient counts in your Newsletter set up do not account for duplicates
Deduplication takes place at send time, so the audience counts you see when you set up your newsletter and A/B test might be inflated by people with duplicate emails in your audience.
While this setting prevents you from sending duplicate emails, you can deduplicate people in your workspace by enabling the email or ID setting, which makes email a unique attribute. This ensures that multiple people cannot have the same email address attribute.
Limiting Send Rate
Rather than sending all messages as fast as possible, you can set a maximum send rate. When you limit the send rate, we queue messages for delivery in batch sizes of the number you specify.


You can’t limit send rate in combination with scheduling the newsletter to send in user time zones.
Goal: determine what makes your newsletter successful
Conversion tracking lets you to track the success of your newsletter based on whether a person performs an event, enters a segment, or exits a segment after they receive your newsletter. If a person performs your goal criteria within the time frame you configure, the messageThe instance of a message sent to a person. When you set up a message, you determine an audience for your message. Each individual “send”—the version of a message sent to a single member of your audience—is a delivery. is marked converted. You can set goals to determine the success of your messages, and follow conversion rates over time to improve your message strategies. See Conversion goals and exit criteria for more information about conversions.
We track conversions for the following message/delivery types:
| Conversions attributed | Conversions not attributed |
|---|---|
| Slack Message | |
| Twilio SMS | Create or update person action |
| Customer.io Push Notifications | |
| Customer.io In-app Messages | |
| Webhooks1 |
Slack and Create or update person actions are often internal or used for analytics purposes; they don’t always send messages to end-users. For that reason, we don’t attach conversions to them. You can enable webhook conversions on individual webhook actions.
In the Goal section of the workflow, you can decide if you want to track opens and clicks (on by default).
Content: write your message
You can send a newsletter for any channel– email, in-app, push, SMS, or webhooks. Select your channel of choice to begin.
While most channels are self explanatory, you can select Webhook to “broadcast” requests to your webhook server for each member of your audience. You might do this to trigger in-app messages or messages from a service outside Customer.io. When you elect to broadcast webhooks, you can personalize the URL or payload for each member of your audience using liquidA syntax that supports variables, letting you personalize messages for your audience. For example, if you want to reference a person’s first name, you might use the variable {{customer.first_name}}..
How you create your message is up to you. Choose the editor that works for you, use customer data, and even create variations to test!
You may need to set a send rate for webhooks
If you haven’t set a Send rate, we issue requests to your webhook server as quickly as we can. Make sure that your webhook server can handle the spike in traffic from a broadcast or set a send rate to limit the number of requests we send to your webhook server at a time.
Set up an A/B test
You can add an A/B test to evaluate variations of your message and find the one that most resonates with your audience. You’ll set up a test and send it to a sample percentage of people. After you send your newsletter, you can track variation performance and send the most successful version to your remaining recipients.
Click Add Test in Content step to set up an A/B test. You can send your tests to a sample percentage, and automate sending to the rest. Adding a variation will copy your first message, so tweaking one variable of the message should be easy!
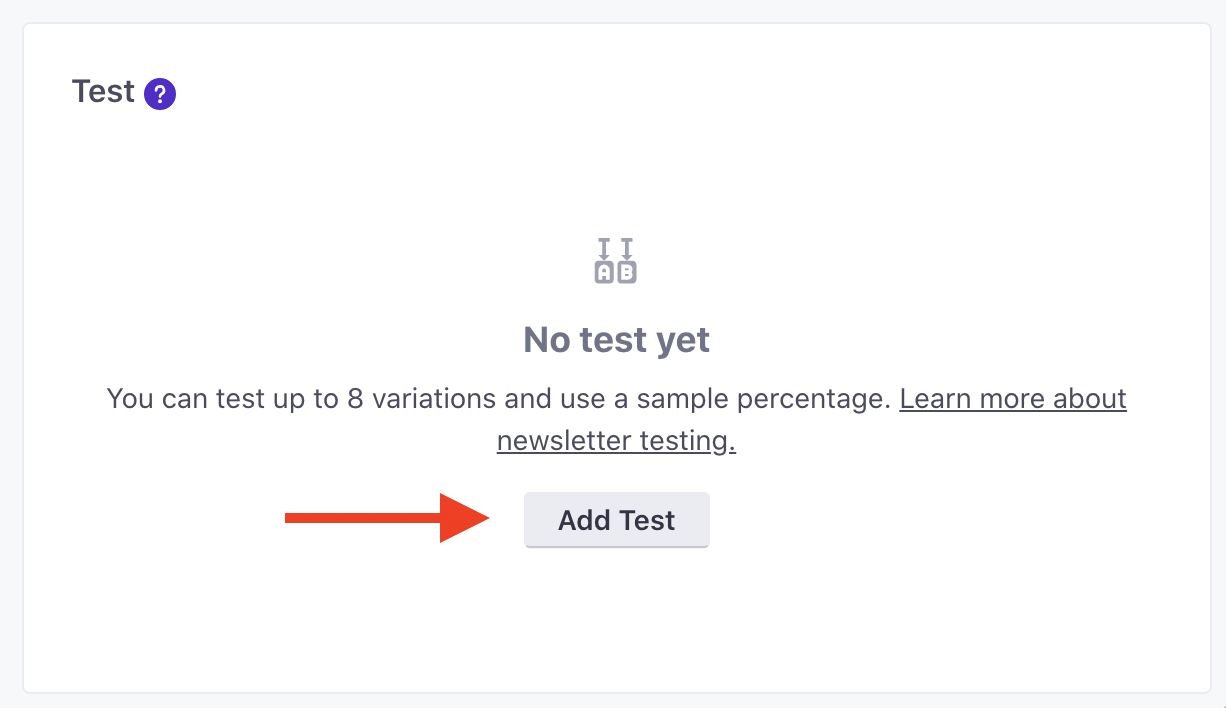
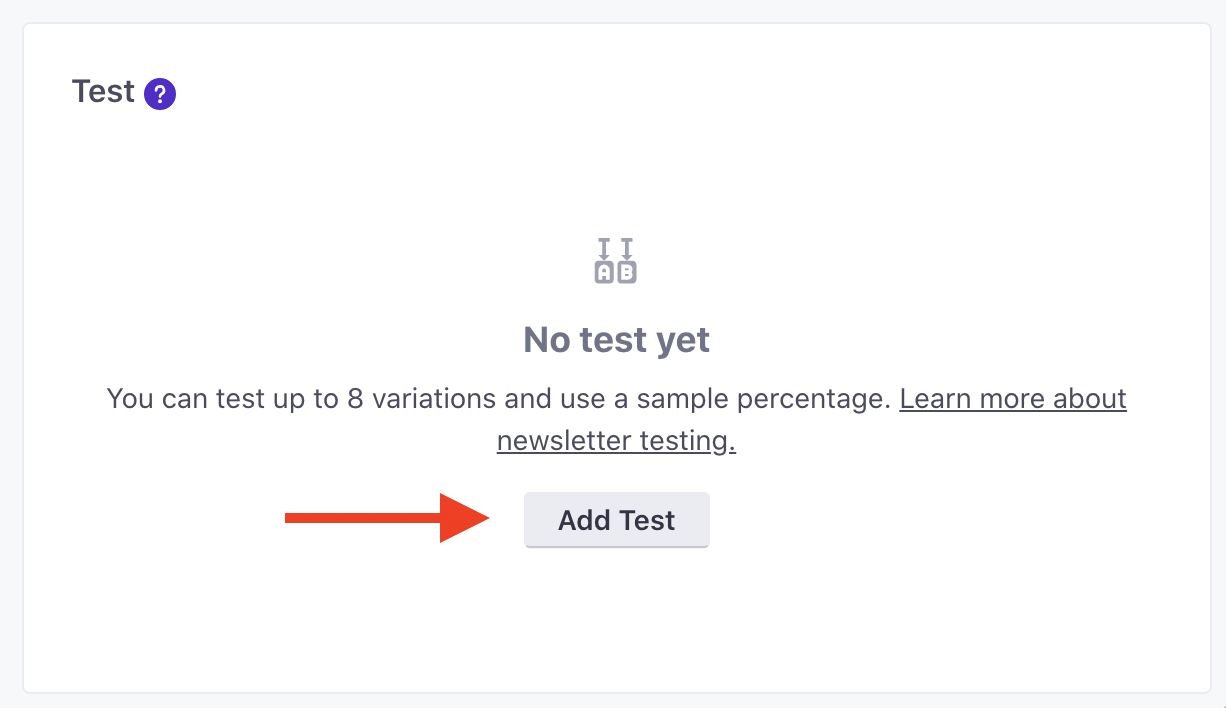
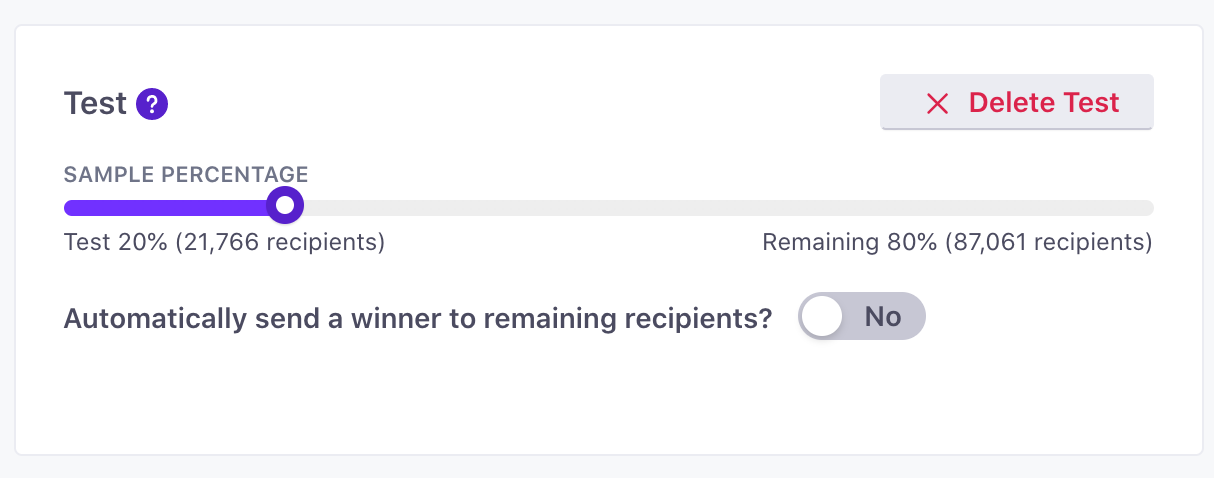
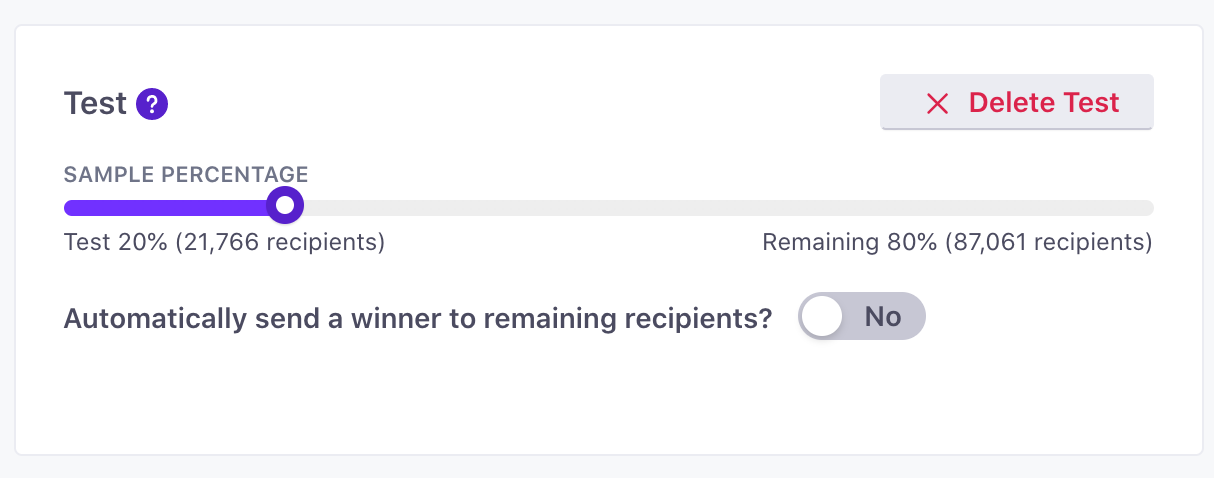
Click Add variation to create the messages you want to test. While you can test anything, we recommend that you only change one variable per test to produce a reliable test. You can add up to 8 variations.
Use a statistically significant test audience
Results are most reliable when you have at least 500 recipients per variation. With fewer recipients, your test may not produce Conclusive Results.
(Optional) Enable Automatically send winner to remaining recipients to send the winning option to your audience as soon as we decide the winner. Select the metric you want to use to decide the winner and how long the test should run before sending it to the remaining recipients.
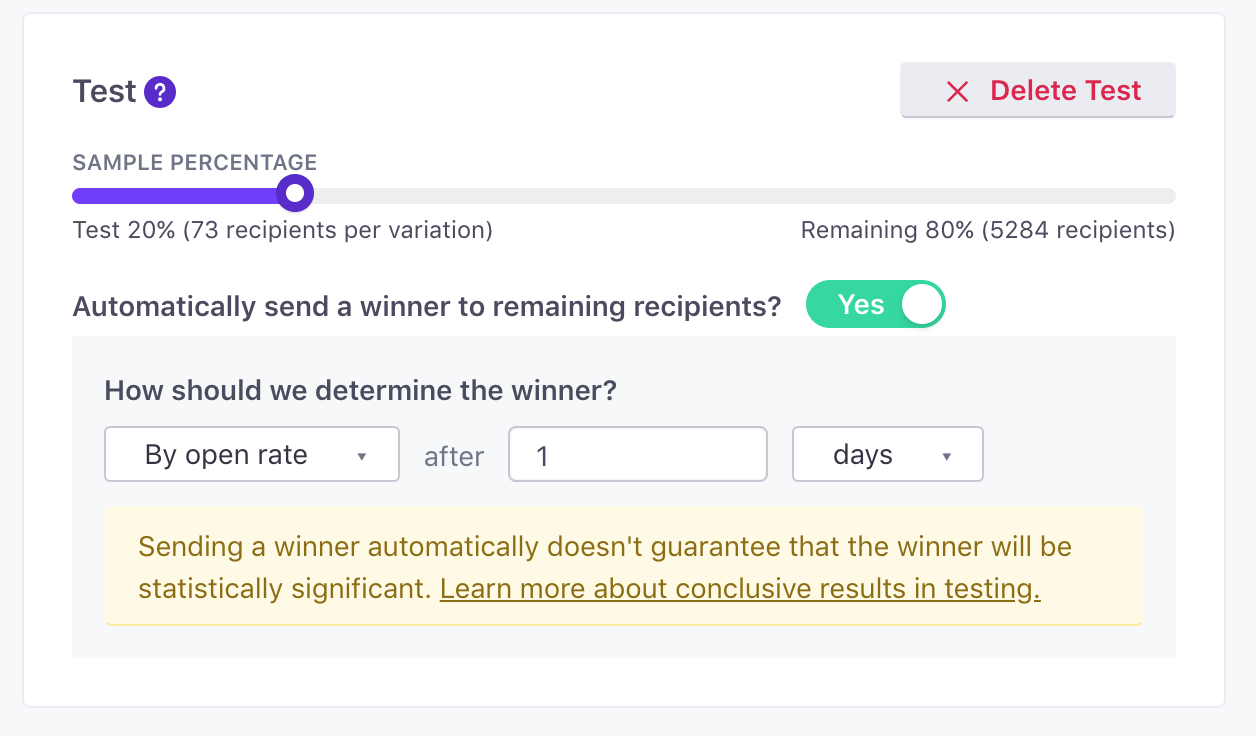
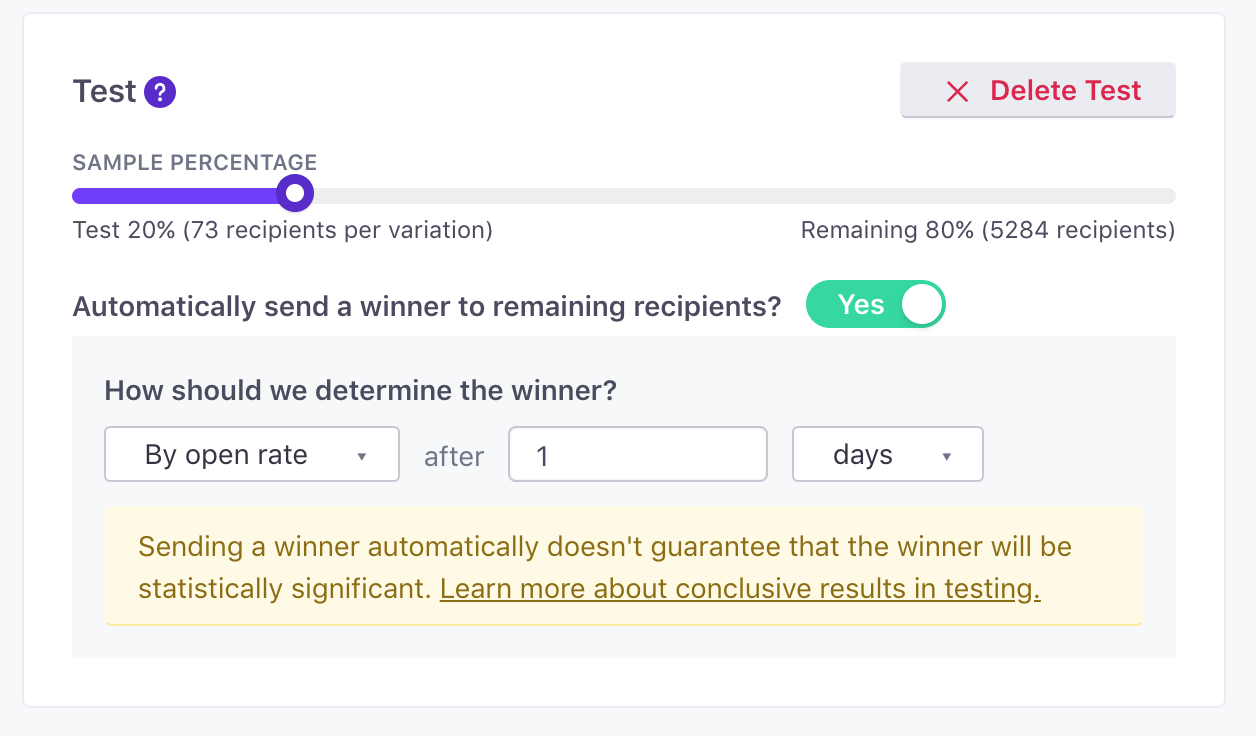
Find the results of your test
When you send your newsletter, you can start to monitor the results of your test on the Test tab of the Newsletter’s Overview page.
From here, you’ll see the current metrics for each variation, with the metric chosen to track the winner in bold. The Details section of the page shows the timeline for the test. It tells you
- When you first sent the newsletter
- To what percentage of your recipients
- How much longer the test will run
- When the winning message will be sent to the remaining recipients.
Modify your test
If you want to cancel your test, edit the duration of the test, or edit the metric used to determine the winner, click Edit under Details.
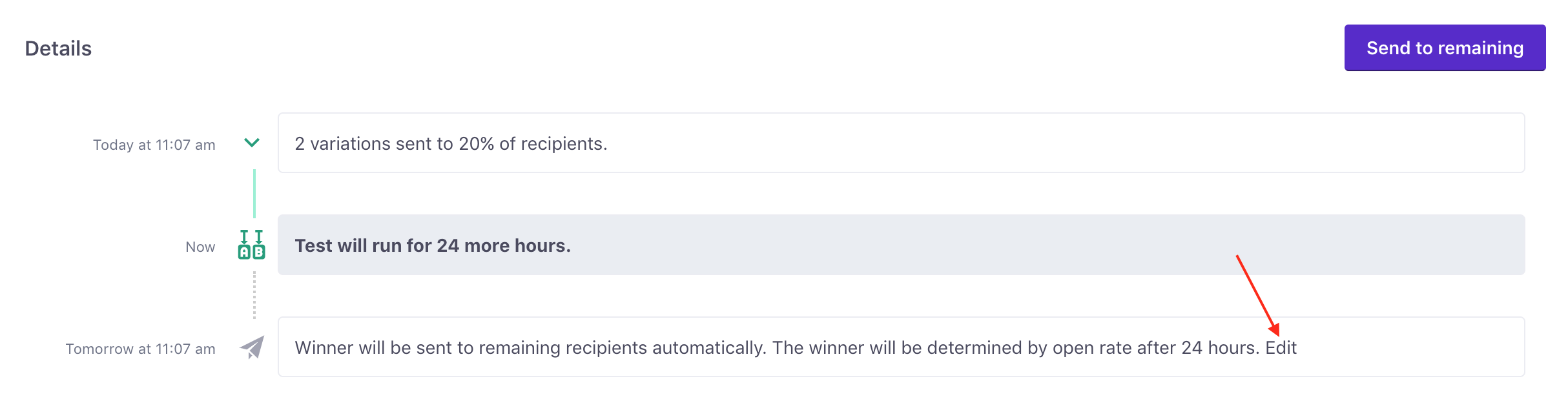
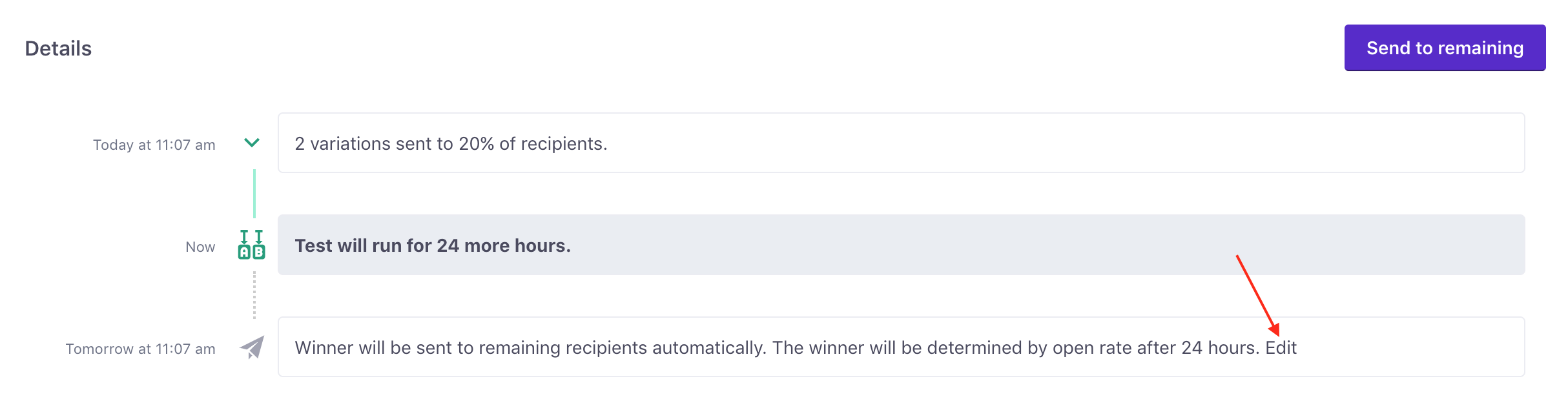
Cancel automatic send: If you don’t want to send the winning message automatically, click Edit in the bottom-most timeline of the Details section. When you turn off automatic sends, you can’t turn it back on. You’ll still have the chance to send to your remaining recipients manually.
Send to remaining recipients manually: If you didn’t enable Automatically send winner to remaining recipients, you can manually determine the “winning” test and send it to your audience. When you feel that you’ve got conclusive test results, click Send to remaining. Then you’ll pick the variant you want to send and when.
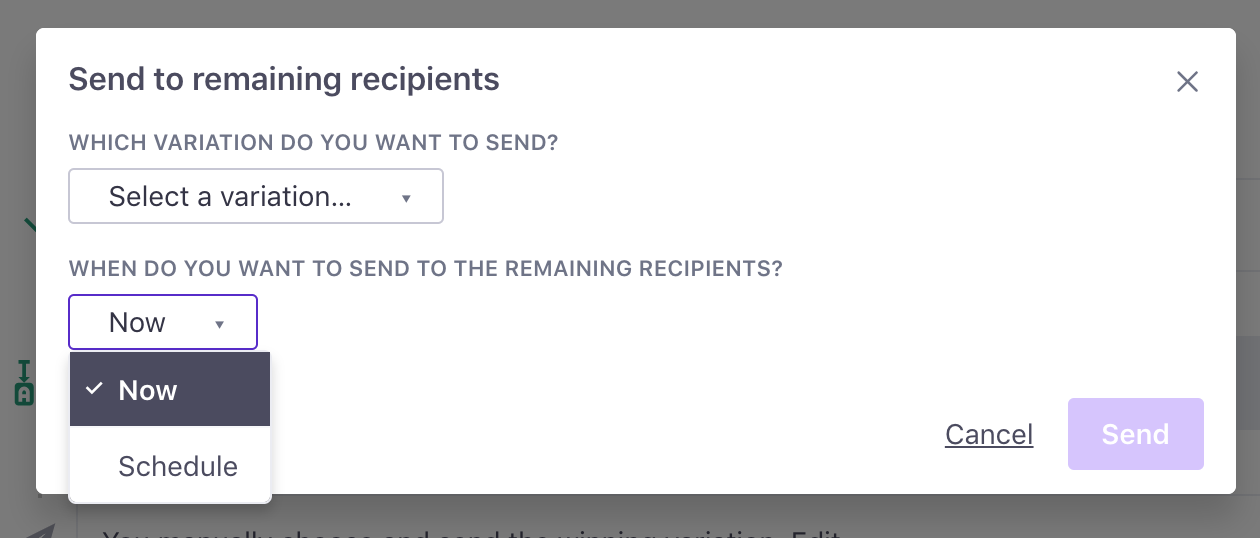
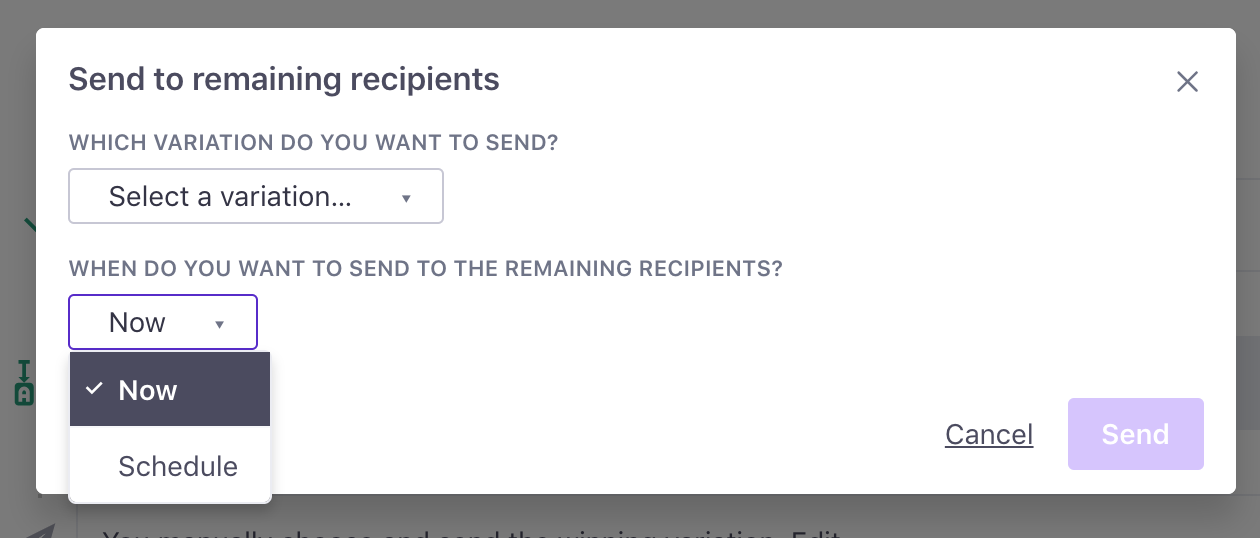
Review & schedule your newsletter
You can send your newsletter immediately or schedule it to send for a future date/time.
Click Schedule and choose a date and time to to schedule your message. You should always schedule your newsletter at least 5 minutes in advance, and note that the timezone defaults to your local time. You can also schedule messages to send at the specified time in each user’s time zone. Learn more about sending in user time zones.
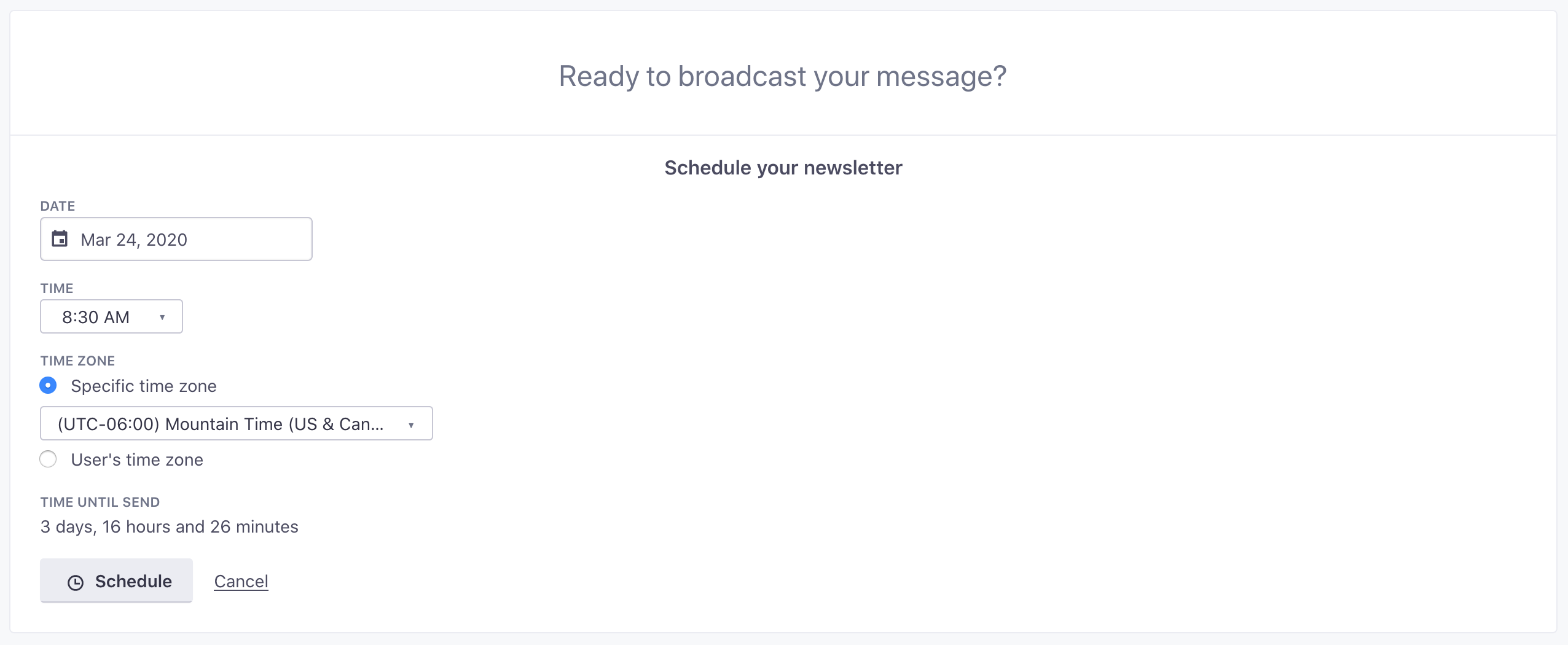
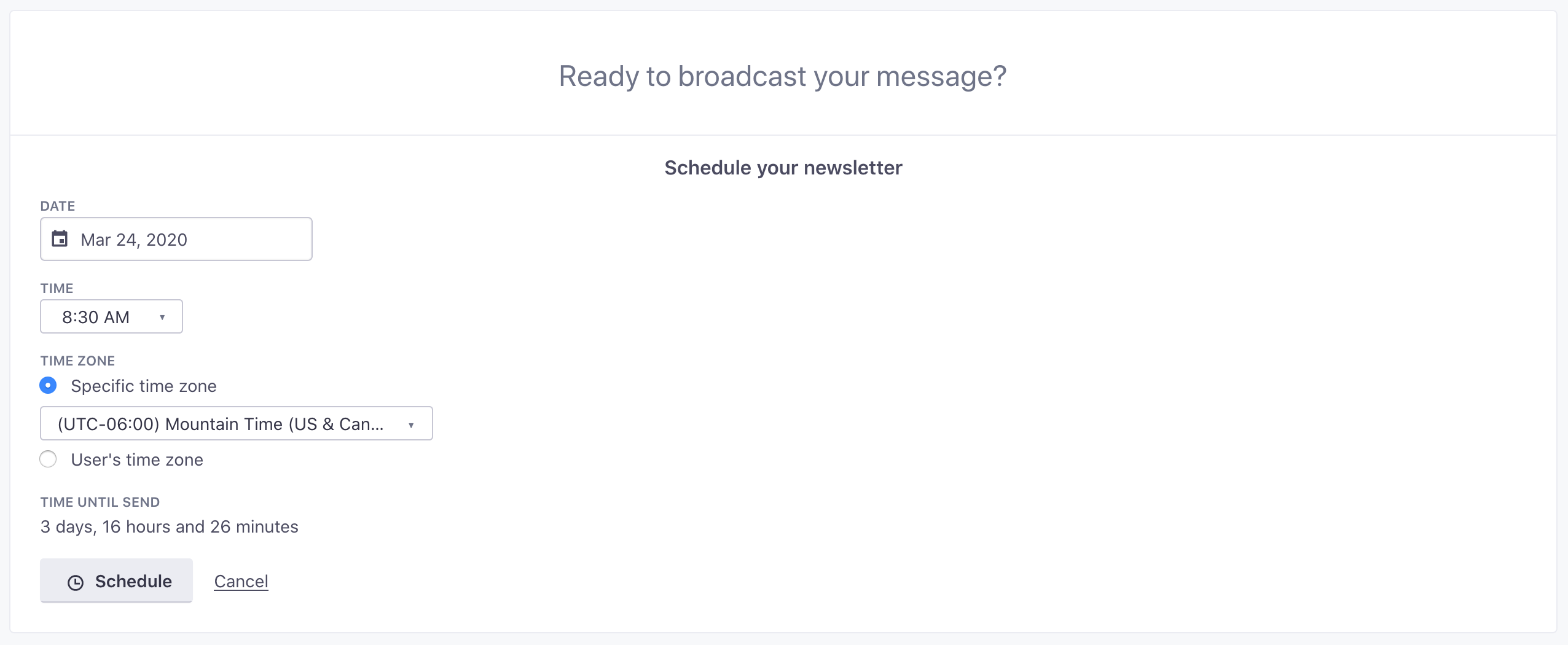
It can take a few minutes for us to process changes to your snippet.
This means your customers may receive outdated content if, for instance, your campaign is active, you update a snippet in an email, then 30 seconds later we send that email. This could also happen if the message is at the beginning of your workflow, you update a snippet in the message, then immediately activate a campaign or trigger a broadcast, newsletter, or transactional message that contains it.
Send to an individual person
After you schedule and send your newsletter, you can send the content to an individual person who wasn’t in your original audience.
You can only send your broadcast or newsletter to an individual this way. If you want to re-send your newsletter to a large number of new recipients, you should copy the newsletter and re-send it to a new segment of people.
- Go to Broadcasts and select the broadcast you want to re-send. The broadcast must have a sent status.
- Go to the Content tab.
- Select the Recipient you want to send your message to. The recipient must be a person already in your workspace; you cannot send a newsletter to a person you haven’t identified.
- Click Send newsletter to the recipient.


Copy newsletters to another workspace
If you use similar messages in different workspaces, you can copy a broadcast or a newsletter to another workspace. Go to Broadcasts, find the newsletter or broadcast that you want to copy, and click Copy to. Then select the workspace you want to copy your items to, and click Continue.
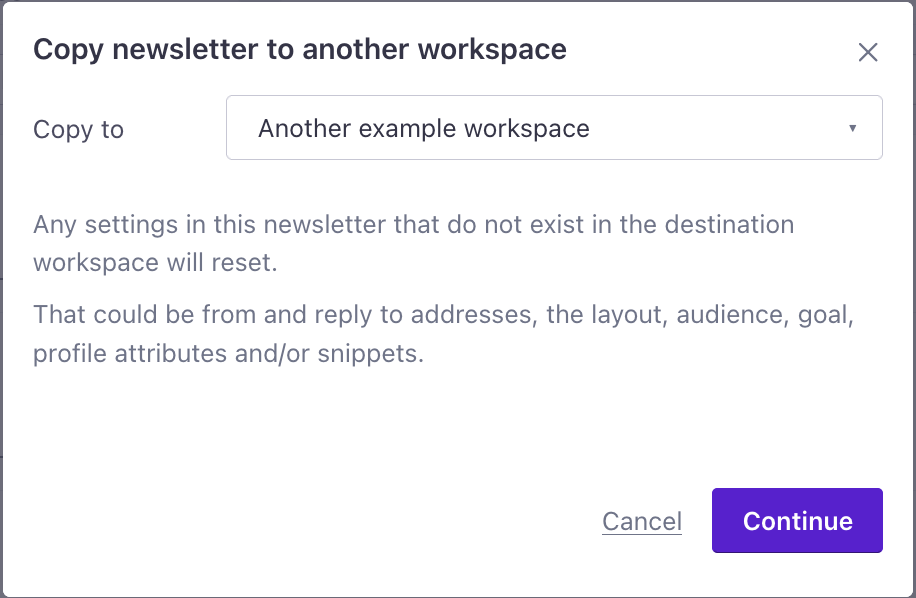
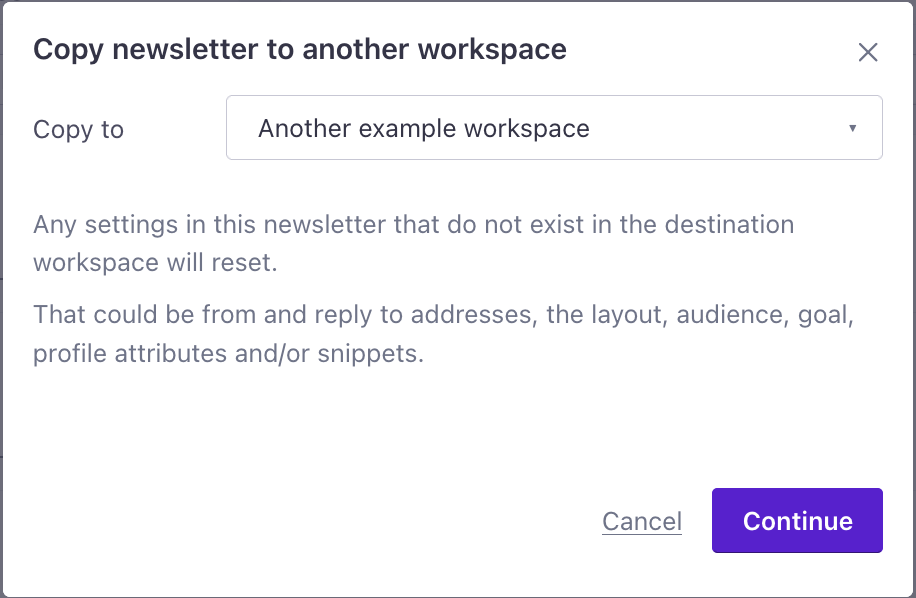
Note that when you copy newsletters and broadcasts, we’ll reset settings that don’t exist in the destination workspace—like layout, audience, etc. You should also check your liquidA syntax that supports variables, letting you personalize messages for your audience. For example, if you want to reference a person’s first name, you might use the variable {{customer.first_name}}. syntax in your destination workspace. You may not have the same attributes or other variables in your destination, so you may need to update liquid statements to make sure that your messages render and send properly.